Дашборды (информационные панели) предназначены для получения визуального представления данных, сгруппированных по смыслу на одном экране, для более легкого восприятия информации по каждому объекту.
В ЛК для выполнения задач визуального мониторинга критичных показателей работы инженерных систем могут быть реализованы различные виды дашбордов.
¶ 4.3.1. Дашборд объекта
Дашборд объекта представляет визуальную информацию для мониторинга работы оборудования на отдельно взятом объекте.
Чтобы открыть окно поиска дашбордов, к просмотру которых у Вас есть доступ, на панели навигации выберите пункт меню «ПРИЛОЖЕНИЯ» / «Дашборд». Описание элементов этой панели приведено ниже.
¶ Описание элементов панели поиска дашбордов
| Элемент | Описание |
|---|---|
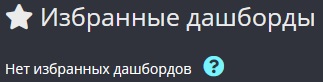 |
По умолчанию в секции «Избранное» ничего не отображается. Для появления плитки дашборда в этой секции, зайдите в дашборд и внесите его в избранные, щелкнув по значку  . . |
 |
В секции «Все дашборды» по умолчанию не отображаются скрытые дашборды, которые по каким-либо причинам не нужно показывать. Чтобы их увидеть, установите флажок «Показать скрытые дашборды». |
 |
Введите в это поле номер или адрес (часть адреса) объекта, чтобы быстро найти виджет интересующего Вас объекта. |
 |
Нажмите на эту кнопку, чтобы раскрыть список всех доступных Вам объектов и выполнить поиск. |
 |
Нажмите на такую плитку, чтобы отобразить на панели все остальные плитки, не уместившиеся в одной строке для данного территориального учреждения. |
 |
Нажмите на эту кнопку, чтобы создать новый дашборд (п. 4.3.3). Данная кнопка видна только пользователям с функциональной ролью «Продвинутый пользователь». |
Чтобы перейти к визуальному контролю критичных данных телеметрии на объекте, выполните следующие действия:
- На панели поиска дашбордов просмотрите список доступных дашбордов.
- При необходимости отобразить плитки всех имеющихся дашбордов конкретного структурного подразделения, щелкните по виджету «Посмотреть все» в конце ряда. Вы также можете провести поиск существующих дашбордов по списку, нажав на кнопку
 ; скрыть этот список можно той же кнопкой.
; скрыть этот список можно той же кнопкой. - В поле «Поиск» введите номер объекта, который требуется найти, или его адрес (часть адреса), либо щелкните по названию объекта в списке. Символ «>» означает раскрывающийся список.
- Щелкните указателем мыши по плитке или названию найденного объекта.
- В открывшемся окне дашборда выполните визуальный контроль параметров телеметрии и управления оборудованием.
Виджеты, выполняющие одинаковые функции (например, автоматы, управление, графики, диаграммы и т.п.), как правило, сгруппированы на дашбордах в отдельные тематические секции для удобства восприятия и анализа контролируемых параметров.
Количество секций дашборда и состав виджетов в секциях зависит от типа комплектации системы и особенностей объектов.
В левом верхнем углу окна дашборда отображается название объекта; возможно также отображение на дашборде фотографии объекта.
Перечень и описание секций, наиболее часто применяемых на дашборде объекта, представлены ниже:
• Потребление электроэнергии;
• Управление инженерными системами;
• Климат;
• Контроль напряжения на вводе;
• Состояние автоматов;
• События.
¶ 4.3.1.1. Секция «Потребление электроэнергии»
В данной секции на круговой диаграмме представлены процентные показатели потребления электроэнергии по фазам A, B и C с начала текущего месяца. Пользователь имеет возможность отключать один или несколько показателей на диаграмме, чтобы визуально сравнить соотношение оставшихся слагаемых.
Потребление энергии также может быть представлено в виде графика мощностей за последние 7 дней, на котором можно визуально отследить падение или возрастание мощностей по отдельным показателям. Показатель можно скрыть с графика, нажав на его название в перечне в нижней части виджета.
¶ 4.3.1.2. Секция «Управление инженерными системами»
В данной секции в форме таблицы отображается состояние переключателей всех дистанционно управляемых групп инженерного оборудования, а также дата и время последнего обновления данных и название текущего режима управления. С этой панели можно перевести автоматический режим управления («Расписание») в режим «Ручное управление», и наоборот; а в режиме «Ручное управление» выключить или включить оборудование (п. 4.3.2).
¶ 4.3.1.3. Секция «Климат»
В данной секции в форме таблицы представлены текущие показания мультидатчиков температуры и влажности, установленных в помещениях магазина. Кроме температуры и влажности, в зависимости от измерительного оборудования, на таблице могут быть представлены освещенность, концентрация углекислого газа или уровень шума. В зависимости от значений измеряемых параметров, ячейки таблицы могут быть окрашены в следующие условные цвета:
ЗЕЛЕНЫЙ– нормальное значение, не находящееся у границы интервала предельно-допустимых уровней, согласно санитарно-гигиеническим требованиям;ОРАНЖЕВЫЙ– значение, которое приближается к предельно-допустимому уровню;КРАСНЫЙ– значение вышло за границу интервала предельно-допустимых уровней;СЕРЫЙ– значение не контролируется;ГОЛУБЫЕполосы – недостоверные данные.
¶ 4.3.1.4. Секция «Контроль напряжения на вводе»
Данная секция содержит виджеты, отображающие состояние вводных автоматов защиты по фазам A, B и C, через которые подключены потребители электропитания на объекте. Виджеты могут быть окрашены в следующие условные цвета:
ЗЕЛЕНЫЙ– напряжение находится в пределах нормы (220 В +/- 5%);ОРАНЖЕВЫЙ– напряжение вышло за границу нормальных значений, но не вышло за границы интервала предельно допустимых значений (220 В +/- 5…10%);КРАСНЫЙ– напряжение вышло за границу интервала предельно-допустимых значений (220 В +/- 10%).
При отображении остальных измеренных показаний в таблице используется только один цвет фона:
СЕРЫЙ– значение не контролируется.
¶ 4.3.1.5. Секция «Состояние автоматов»
Данная секция содержит виджеты, отображающие состояние всех автоматов защиты электропитания, контролируемых на объекте, кроме автоматов на вводах (см. п. 4.3.1.4). Виджеты могут быть окрашены в следующие условные цвета:
ЗЕЛЕНЫЙ– автомат в состоянии «Включен»;КРАСНЫЙ– автомат в состоянии «Выключен».
¶ 4.3.1.6. Секция «События»
В данной секции представлены записи мониторинга последних по времени событий на объекте (например, «Штатное значение параметра», «Потеряна/восстановлена связь с контроллером», «Расписание изменило параметр»). Эти записи содержат время возникновения и подробное описание событий. Перечень событий на данном виджете и максимально возможное количество записей, отображаемых виджетом, настраиваются Администратором приложения. Виджет позволяет отбирать наиболее важные записи путём поиска по ключевым словам. Также на виджете можно переключать режим отображения записей: либо «Все события», либо «Открытые события» (те, для которых информация о восстановлении нормальных значений параметров ещё не получена).
¶ 4.3.2. Управление инженерным оборудованием в ручном режиме
По умолчанию с целью экономии электроэнергии ЛК выполняет включение электропитания подключенных к нему инженерных систем по заранее заданному расписанию. Вместе с тем, для обеспечения проведения регламентных или ремонтных работ на инженерных системах пользователь ЛК при наличии соответствующих прав имеет возможность дистанционно включить или выключить электропитание управляемых инженерных систем вручную (независимо от расписания).
Переводить режим управления из автоматического в ручной и обратно имеют возможность пользователи, входящие в функциональную группу «ИНЖЕНЕРЫ» (системная роль «Продвинутый пользователь»).
Чтобы перевести управление инженерной системой в ручной режим, на дашборде объекта в области «Управление инженерными системами» выполните следующие действия:
- Включите режим ручного управления: переведите вправо переключатель «Ручной режим» напротив названия той системы, которой Вы хотите управлять вручную. В результате в графе «Режим управления» появится запись «Ручное управление», и Вы или другие пользователи сможете переводить переключатель в графе «Состояние переключателя» из положения «Вкл.» в положение «Выкл.» и обратно.
- По окончании регламентных или ремонтных работ выключите режим ручного управления: переведите влево переключатель «Ручной режим» напротив названия той системы, которая должна управляться автоматически. В результате в графе «Режим управления» появится текст «Расписание», и возможность изменения положения переключателя в графе «Состояние переключателя» будет заблокирована.
Операция переключения занимает некоторое время. Во время её выполнения на переключателях отображаются значки «колесо ожидания». Если после нескольких секунд ожидания переключатель самопроизвольно возвращается в исходное положение, значит, связь с объектом неустойчивая. Попробуйте повторить выполнение этой операции в другое время.
¶ 4.3.3. Конфигурирование дашбордов
Операции создания, настройки и удаления дашбордов доступны пользователям, входящим в группу «ИНЖЕНЕРЫ» (системная роль «Продвинутый пользователь»).
¶ 4.3.3.1. Создание дашборда
Чтобы создать дашборд, на котором можно будет размещать виджеты, выполните следующие действия:
- Перейдите в раздел «Дашборд».
- Нажмите на кнопку «+Дашборд».
- В открывшемся окне «Создать дашборд» выполните следующие операции в полях:
- «НАЗВАНИЕ ДАШБОРДА» – введите полное название объекта, части объекта или системы, отображаемых на дашборде;
- «РУБРИКА» – нажмите на кнопку с изображением карандаша, чтобы ввести название рубрики (группы объектов), с которой будет связан дашборд. Если дашборд связан с объектом, рубрика дашборда и объекта должны совпадать;
- «СКРЫТЬ ДАШБОРД» – установите данный флажок, если после создания дашборда требуется время для настройки, прежде чем его можно будет использовать;
- «ССЫЛКА В ТУЛБАРЕ ДАШБОРДА» – нажмите на заголовок «Добавить ссылку на дашборд» и выберите из списка название существующего дашборда, на который необходимо обеспечить быстрый переход из создаваемого дашборда;
- «НАЗВАНИЕ ССЫЛКИ» – заполняется автоматически после выбора ссылки;
- «ТИП ДАШБОРДА» – оставьте значение по умолчанию «WEB» (для десктопной версии ЛК) или выберите из списка «MOBILE» (для мобильного приложения);
- «URL» – заполняется автоматически после выбора ссылки;
- «ЦВЕТ ДЛЯ ФОНА» – при необходимости задать определённый цвет фона дашборда щелкните по чёрному прямоугольнику с белым контуром и выберите желаемый цвет;
- «ИЗОБРАЖЕНИЕ ДЛЯ ФОНА» – выберите из списка название «Фоновые изображения» и пометьте то изображение, которое будет отображаться на дашборде в качестве фона;
- «НЕПРОЗРАЧНОСТЬ ФОНА ВИДЖЕТОВ (%)» – укажите процент непрозрачности;
- «РАЗМЫТОСТЬ ФОНА ВИДЖЕТОВ (%)» – укажите процент размытости;
- Нажмите на кнопку «Добавить дашборд».
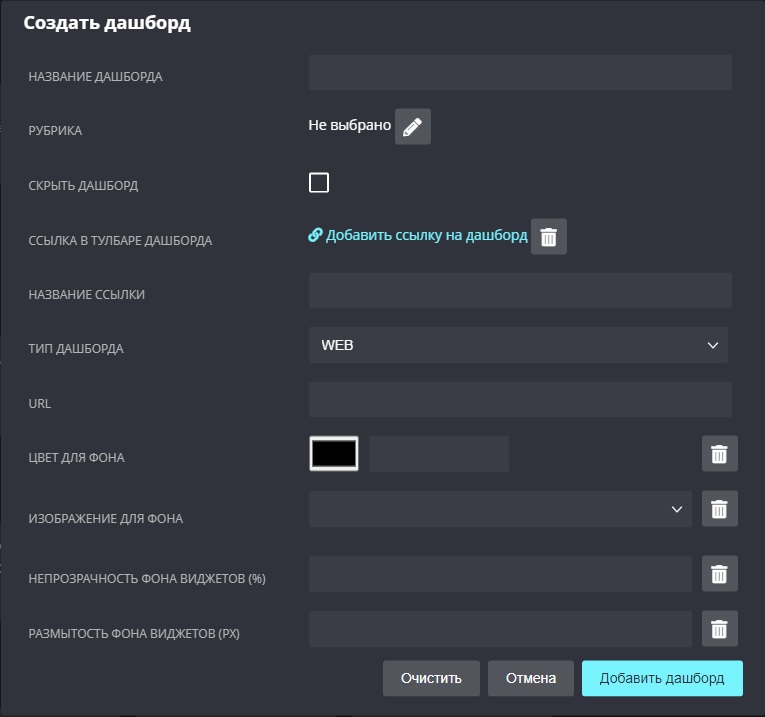
В правом нижнем углу экрана появится сообщение «Дашборд создан». Сортировка расположения добавленной плитки нового дашборда производится в указанной Вами рубрике по алфавиту или в порядке следования номеров объектов, если наименование объектов начинаются с их номеров.
¶ 4.3.3.2. Элементы администрирования и редактирования дашборда
Щелкните указателем мыши по добавленной плитке. Откроется пустое окно с четырьмя кнопками в правом верхнем углу. Описание кнопок представлено в таблице.
¶ Элементы администрирования дашборда
| Кнопка | Описание |
|---|---|
 |
Нажатие на эту кнопку обновит данные на дашборде до актуальных. |
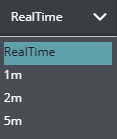 |
Нажатие на эту кнопку отобразит выпадающий список, в котором вы можете настроить частоту обновления данных на текущем дашборде. «RealTime» означает обновление в реальном времени, тогда как 1m, 2m и 5m означают обновление каждые одну, две и пять минут соответственно. Полезно при сильной нагрузке на Ваше устройство из-за огромного количества информации на дашборде. |
 |
Нажатие на кнопку «Расширить дашборд» позволяет перейти в полноэкранный режим отображения дашборда. Обратный переход осуществляется нажатием кнопки «Выйти из полноэкранного режима» или кнопки «Escape» на клавиатуре. |
 |
Отображается только для скрытых дашбордов. Нажмите на кнопку «Показать дашборд», чтобы сделать скрытый дашборд видимым. |
 |
Нажмите на кнопку «Скопировать дашборд», чтобы выбрать объект для копирования, как описано ниже (п. 4.3.6.9). |
 |
Нажатие на кнопку «Разблокировать» позволяет открыть доступ к редактированию дашборда. В результате состав отображаемых кнопок изменится (см. таблицу ниже). |
 |
Нажмите на кнопку «Виджет», чтобы выбрать виджет и добавить его на дашборд, как описано ниже (п. 4.3.6.3). |
Чтобы перейти в режим изменения созданного дашборда, нажмите на кнопку «Разблокировать», после чего в правом верхнем углу окна отобразятся кнопки редактирования, описанные ниже.
¶ Элементы редактирования дашборда
| Кнопка | Описание |
|---|---|
 |
После нажатия на кнопку «Редактировать» откроется окно «Редактировать дашборд», в котором Вы можете исправить атрибуты дашборда, описанные выше (см. 4.3.3.1). |
 |
При нажатии на кнопку «Удалить» появляется окно «Подтверждение» с вопросом: «Удалить дашборд со всеми виджетами?» и кнопками «Да»/«Нет». Восстановление дашборда после нажатия «Да» невозможно. |
 |
Кнопка «Скопировать размер», при нажатии на которую появляется окно «Подтверждение» с вопросом: «Скопировать размер на другой экран?» и кнопками «Да»/«Нет». После нажатия «Да» появится экранное сообщение об успешном выполнении операции копирования размеров и произойдет возврат к администрированию дашборда. |
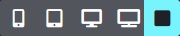 |
Переключатель из пяти кнопок, позволяющий создать дашборд с учетом формата пользовательского экрана: |
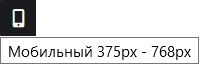 |
• кнопка для создания дашборда, адаптированного к экрану мобильного устройства с размером 375 х 768 пикселей; |
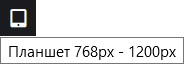 |
• кнопка для создания дашборда, адаптированного к планшетному экрану с размером 768 х 1200 пикселей; |
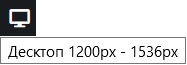 |
• кнопка для создания дашборда, адаптированного к экрану настольного компьютера с размером 768 х 1200 пикселей; |
 |
• кнопка для создания дашборда, адаптированного к экрану очень широкого монитора с размером более 1536 пикселей; |
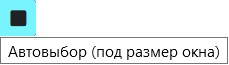 |
• кнопка для создания дашборда, подстраиваемого под размер окна; нажата по умолчанию. |
 |
После нажатия на кнопку «Закрыть» производится блокировка режима редактирования и возврат к администрированию дашборда, без сохранения изменений положения и размеров виджетов. |
 |
Нажмите на кнопку «Сохранить», чтобы сохранить выполненные изменения. |
¶ 4.3.3.3. Добавление виджета
При построении дашбордов рекомендуется использовать виджеты с общим количеством измеряемых параметров, не превышающим 1000, и не более 10 интервальных виджетов с большим периодом (месяц и более). Невыполнение этих рекомендаций может привести к заметному снижению быстродействия браузера.
Чтобы добавить виджет на созданный дашборд, выполните следующие действия:
- Нажмите на кнопку «+» («Виджет»). Откроется окно «Добавить виджет».
- Выберите в списке название требуемого виджета и просмотрите пример отображения выбранного виджета в правой части окна.
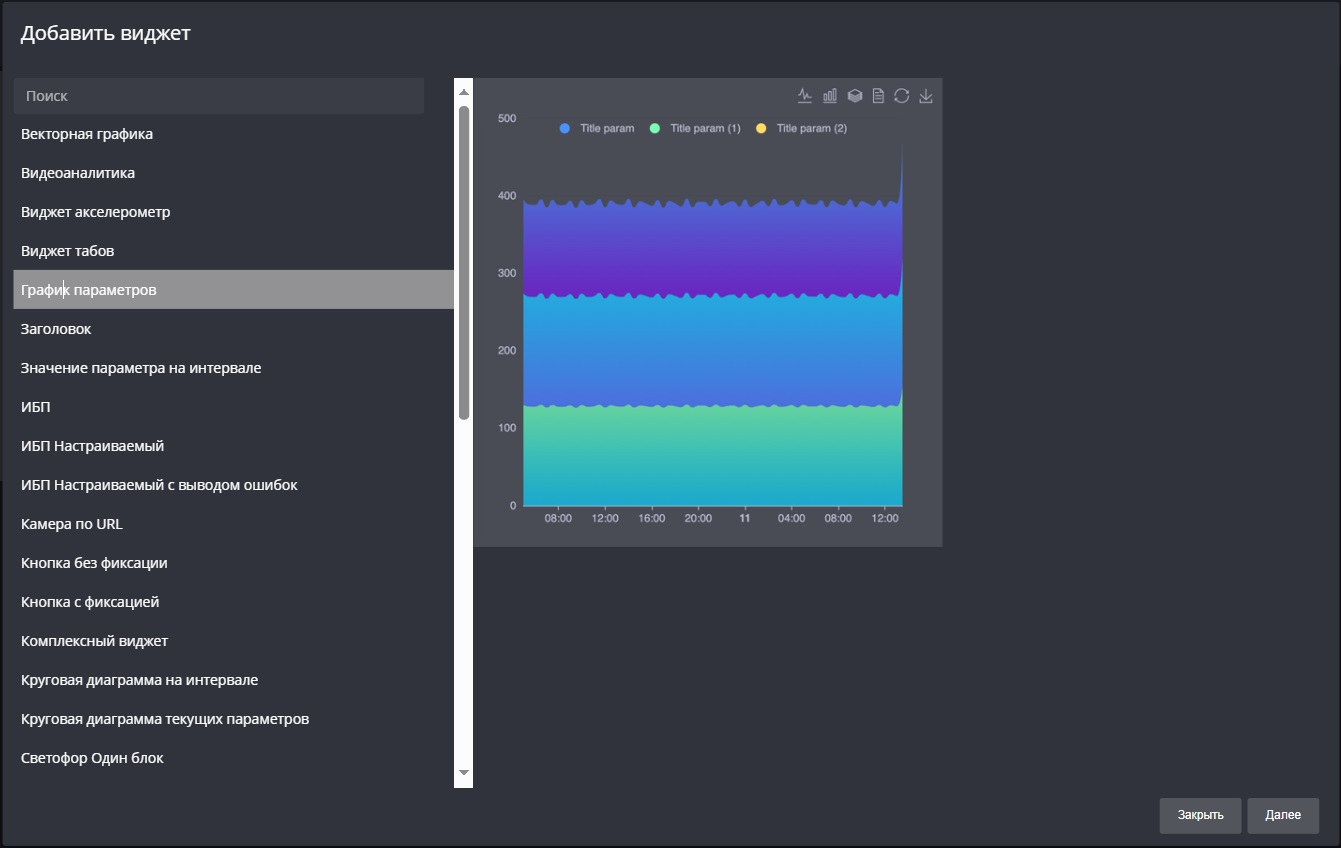
- Нажмите на кнопку «Далее».
- В случае выбора виджета, который требуется настроить, откроется окно «Настройка виджета». Заполните все требуемые поля:
- в поле «ЗАГОЛОВОК ВИДЖЕТА» введите требуемое название вместо заголовка, предлагаемого по умолчанию;
- если необходимости в отображении названия виджета нет, проставьте флажок «СКРЫТЬ ЗАГОЛОВОК»;
- в группе полей «Список параметров» выберите требуемые параметры или оставьте значения, предлагаемые по умолчанию;
- если на данном виджете необходимо отображать больше параметров, то воспользуйтесь ссылкой «Нажмите для добавления параметра»;
- в открывшемся окне «Выбрать объект» щелкните в списке по записи объекта, для которого создается виджет; открывшийся список соответствует рубрике, указанной на этапах создания дашборда или его редактирования;
- в открывшемся окне выберите из списка контроллер (в случае если на объекте используется несколько контроллеров), устройство, с которыми будет связан виджет, и щелкните по названию параметра, значения которого необходимо отображать на виджете;
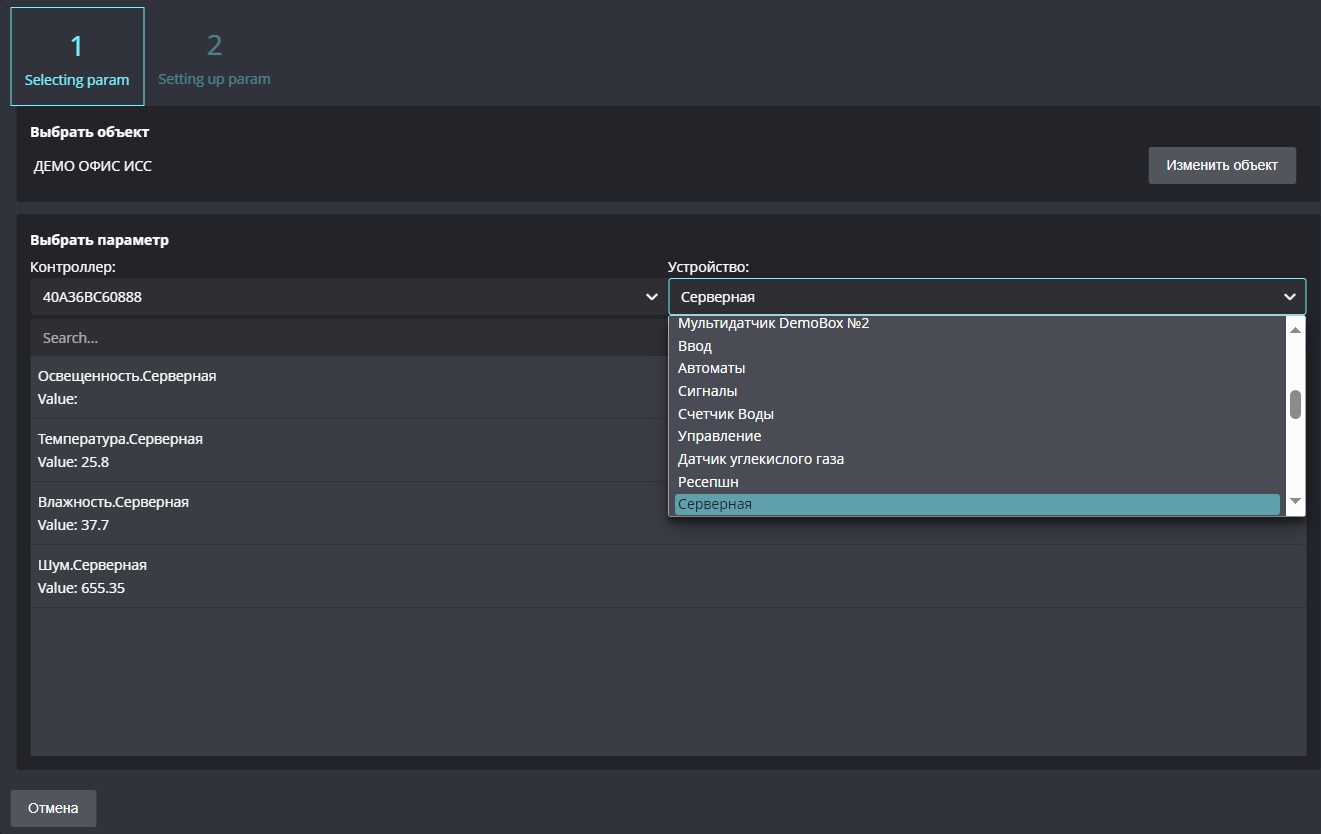
- при необходимости в открывшейся вкладке «2»:
- в поле «НАЗВАНИЕ ПАРАМЕТРА» отредактируйте название;
- щелкните по ссылке «Добавить ссылку на дашборд», если требуется разместить на виджете соответствующую ссылку;
- если на данной форме отображается поле "СТРОКА ФОРМАТИРОВАНИЯ», Вы можете его заполнить, как описано ниже (п. 4.3.3.5);
В форме настройки виджета «График параметров» поле «СТРОКА ФОРМАТИРОВАНИЯ» отсутствует, так как форматирование значений определяется точностью измерения на уровне устройств.
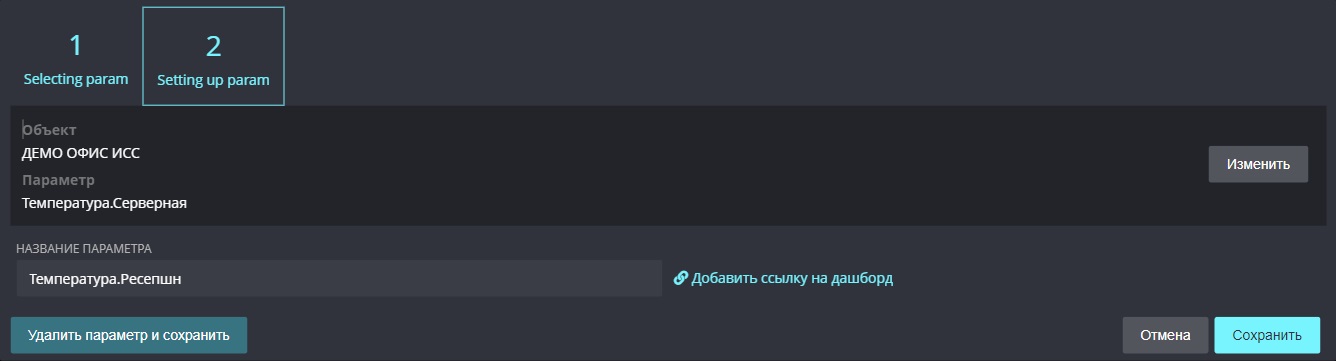
- нажмите на кнопку «Сохранить»; добавленный параметр отобразится в окне «Настройка виджета <Название виджета>».
- Вы можете добавить другие параметры к созданному виджету, повторив вышеуказанные действия, а также удалить параметры, добавленные к виджету, нажав на кнопку «Очистить».
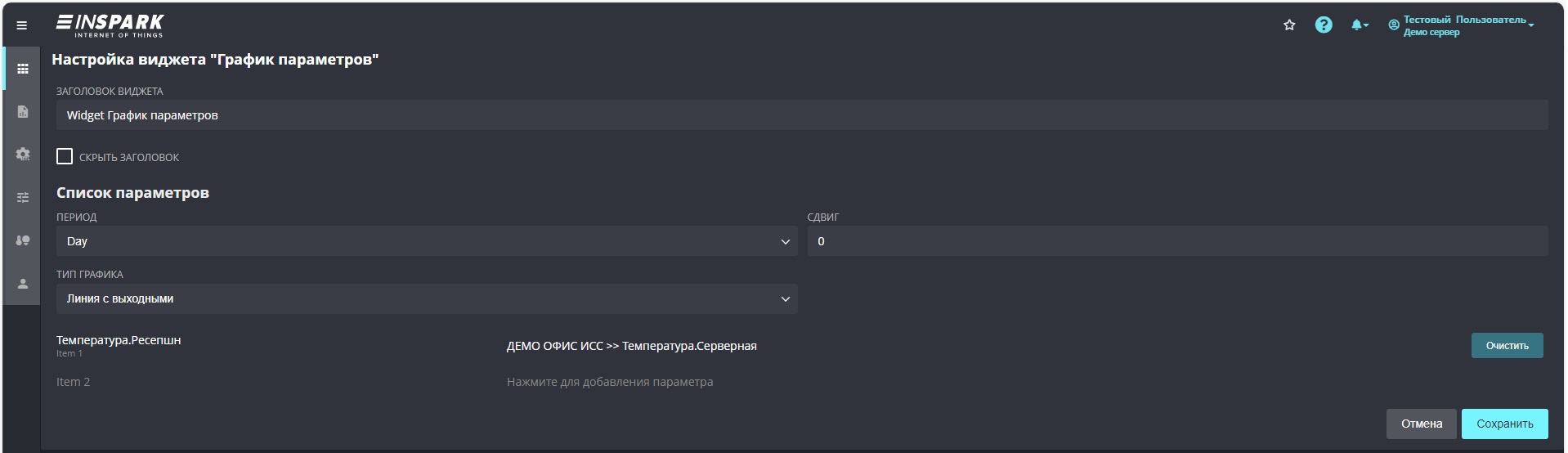
- В окне «Настройка виджета» нажмите на кнопку «Сохранить».
Созданный виджет отобразится в окне создаваемого дашборда.
¶ 4.3.3.4. Описание доступных виджетов
В зависимости от бизнес-требований Вы можете создавать и размещать на дашбордах виджеты разных видов, описание которых приведено ниже.
¶ Описание виджетов, размещаемых на дашбордах
| Название виджета | Описание |
|---|---|
| Векторная графика | Предназначен для вывода изображения. |
| Видеоаналитика | Предназначен для отображения данных от системы видеонаблюдения AxxonSoft. |
| Виджет акселерометр | Предназначен для графического представления данных измерений, получаемых от акселерометра-наклонометра, контролирующего абсолютные или относительные угловые положения объекта относительно вертикали и колебательные ускорения строительных конструкций. |
| Виджет табов | Предназначен для компактного отображения статусов разных инженерных систем, представленных несколькими виджетами на одном из дашбордов. |
| График параметров | Предназначен для отображения одного или нескольких графиков за день, неделю или месяц. Возможные варианты представлений: «Линия», «Свечи», «Диаграмма области с накоплением», «Гистограмма», «Линия с выходными» (днями). Виджет позволяет пользователям вручную выключать и включать отображение построенных графиков, сохранять диаграмму как картинку, переключать тип графика (гистограмма, стек, линия). |
| Заголовок | Предназначен для наименования группы виджетов, располагаемых на дашборде под этим заголовком. Виджет можно растягивать по длине и высоте, как описано далее (п. 4.3.3.6). |
| Значение параметра на интервале | Предназначен для отображения значений параметров (таких как электроэнергия, ХВС, ГВС и т.п.) по показаниям приборов учета. Возможна настройка отображения как приращений за указанный период (день, неделя или месяц), так и текущих значений на приборах учета. Виджет содержит кнопки для перехода к просмотру графиков значений указанных параметров. |
| ИБП | Предназначен для отображения параметра состояния ИБП. |
| ИБП Настраиваемый | Предназначен для отображения нескольких параметров, характеризующих состояние источника бесперебойного питания (набор параметров, которые можно отобразить на виджете, зависит от типа ИБП): Название ИБП; Статус (1 – «Нет данных»; 2 – «В норме»; 3 – «Низкий уровень заряда»); Заряд батареи (%) (>75% – «Норма», 50…75 % – «Предупреждение», <50% – «Критическое значение»); Температура батареи (℃) (0…40 – «Норма», >40 – «Критическое»); Время работы (ЧЧ:ММ); Напряжение батареи (В) (207…253 – «Норма», >253 – «Критическое»); Режим работы ИБП (цифровой код) (1 – «Нет данных», 2 – «От сети», 3 – «От батареи», 4 – «На ускорении», 5 – «Спящий режим», 6 – «Байпас», 7 – «Перезагрузка», 8 – «Резервный», 9 – «На понижение напряжения»); Режим; Текущее; Статус; Входные параметры: ток (А) и напряжение (В) по каждой фазе, частота (Гц); Выходные параметры: ток (А), напряжение (В), мощность (кВА или %) по каждой фазе и частота (Гц) (для мощности: до 90 – «Норма», >=90 – «Критическое»). |
| Камера по URL | Предназначен для отображения изображения с камеры видеонаблюдения. |
| Кнопка без фиксации | Предназначена для отображения кнопки, при нажатии которой отправляется определённое значение для параметра (например, «0» или «1» для сигнальных параметров), а затем параметр возвращается к стандартному значению. Эти настройки задаются в конфигурации внутри виджета. |
| Кнопка c фиксацией | То же, что и «Кнопка без фиксации», но параметр не возвращается к стандартному значению самостоятельно, а только при повторном нажатии кнопки. |
| Комплексный виджет | Предназначен для отображения одновременно нескольких мгновенных значений параметров (например, температуры, влажности, освещенности и т.д.) и нескольких интервальных значений за день, неделю или месяц. Предусмотрена возможность гибкой настройки виджета: задать работу в определенном периоде суток, отображать последнее интервальное значение или его приращение за период, отобразить или скрыть круговые диаграммы интервальных параметров. Виджет содержит информацию о времени получения данных от контроллера, справки о порогах контроля параметров и ссылки для перехода к просмотру графиков значений этих параметров. |
| Круговая диаграмма на интервале | Предназначен для визуального представления относительных значений (%) однородных параметров (например, расход активной энергии по освещению, вентиляции, кондиционированию и рекламе). Предусмотрена возможность гибкой настройки виджета: задать работу в определенном периоде суток, отображать последнее интервальное значение или его приращение за период, отобразить или скрыть круговые диаграммы интервальных параметров. Виджет содержит информацию об интервале дат и времени получения данных, и позволяет пользователям вручную выключать и включать сектора, соответствующие отображаемым параметрам. |
| Круговая диаграмма текущих параметров | Предназначен для визуального представления относительных значений (%) однородных параметров (например, активной мощности по освещению, вентиляции, кондиционированию и рекламе) на текущее время. Виджет содержит информацию о дате и времени получения данных от контроллера, позволяет пользователям вручную выключать и включать сектора, соответствующие отображаемым параметрам. |
| Светофор Один блок | Предназначен для отображения текущего значения параметра на плитке, цвет которой зависит от результата сравнения этого значения с установленными порогами контроля, соответствующими статусам параметра «Критический», «Отклонение» или «Норма». |
| Светофор Три блока | Состоит из трех плиток красного, оранжевого и зеленого цветов, соответствующих трем типам событий: «Критическое», «Отклонение» и «Норма». В центре плиток отображается количество событий указанных типов. Возможны разные варианты применения: (1) отображение состояний одинаковых параметров (например, температура в серверных) на нескольких объектах одной бизнес-территории или (2) отображение состояний совокупности разных параметров (температура, влажность, освещенность и т.д.) на одном объекте. |
| События | Предназначен для отображения таблицы недавних записей из «Журнала событий». По умолчанию при создании виджета задан вывод 20 записей всех типов. При настройке виджета можно изменить указанное количество; подключить к этому виджету как один контроллер, так и несколько (от разных объектов), а также настроить вывод только тех записей «Журнала событий», которые представляют наибольший интерес (например, критических). |
| Состояние микроклимата | Предназначен для отображения общего состояния микроклимата и состояния отдельных параметров (температура, влажность, шум, освещенность, концентрация CO2). |
| Состояние сигнальных параметров | Предназначен для отображения состояния автоматов, герконов, датчиков протечки («Откл» / «Вкл»). ЗЕЛЕНЫЙ цвет плиток означает, что автомат включен/ дверь закрыта/ протечки нет, КРАСНЫЙ – автомат отключен/ дверь открыта/ протечка. Виджет содержит дату и время получения данных от контроллера. |
| Состояние сигнальных параметров по Статусу сигнала | Предназначен для отображения состояния контакторов. ЗЕЛЕНЫЙ цвет соответствует включенному (замкнутому) состоянию, СЕРЫЙ – выключенному (разомкнутому). Виджет содержит дату и время получения данных от контроллера. |
| Счетчик событий | Предназначен для отображения количества событий (всех или определенного типа), зарегистрированных в «Журнале событий» за текущий период времени (сутки, неделя или месяц). |
| Таблица значений | Предназначен для вывода таблицы значений нескольких параметров, например, по климату (температура, влажность, шум, освещенность, концентрация CO2) в каждом помещении офиса (серверная, щитовая, клиентская зона, зона операционистов, столовая и т.п.). Значения контролируемых параметров в таблице отображаются на КРАСНОМ, ОРАНЖЕВОМ или ЗЕЛЕНОМ фоне в зависимости от результата сравнения с установленными порогами контроля, соответствующими статусам параметров «Критический», «Отклонение» или «Норма». Если параметры не контролируются, то их значения отображаются на СЕРОМ фоне. |
| Текстовый виджет | Предназначен для размещения на дашборде произвольного текста. |
| Текущее значение параметра | Предназначен для отображения нескольких текущих значений параметров (например, температуры, влажности, освещенности и т.д.). Виджет содержит информацию о времени получения данных от контроллера, справки о порогах контроля параметров и ссылки для перехода к просмотру графиков значений этих параметров. |
| Управление сигнальными параметрами | Предназначен для отображения таблицы со следующей информацией: состояние системы (Вкл./Выкл.), название системы, положение переключателя ручного режима (Вкл./Выкл.), установленный режим управления (Расписание / Ручной режим), время получения данных от контроллера. |
| Управление кондиционером | Дистанционное управление кондиционером через ИК-датчик. Особенностью такого управления является отсутствие обратного ответа от ИК-датчика о статусе выполнения команды и статусе параметров кондиционера. Виджет дает возможность отображать текущую температуру от внешнего датчика в качестве контрольного параметра. |
| Управление фанкойлом | Предназначен для отображения состояния и параметров управления одного фанкойла: Индикатор состояния (Включен/Выключен); Текущая температура в помещении (℃); Ошибка по температуре (℃); Переключатель режима работы (Охлаждение/ Вентиляция/ Нагрев/ Авто); Регулятор скорости вентилятора (Больше/Меньше); Управление с пульта (Заблокировать/Разблокировать); Режим управления (Автоматический/Ручной); Установка температуры (℃). Виджет содержит кнопки для перехода к просмотру графика значений температуры и просмотра справки о порогах ее контроля. |
| Autodesk Forge Viewer | Предназначен для отображения 3D-модели сервиса Autodesk Forge. |
| Plan 2D | Предназначен для отображения устройств на интерактивном 2D-плане помещения. На виджете представлены интерактивные устройства, расположенные на подложке-изображении (планы офиса, этажей, зон, схемы). В виджете значения параметров меняется в режиме реального времени по приходу новых значений в платформу. Если для параметра настроена контрольная процедура, то значение параметра выдается на цветном фоне, соответствующем статусу параметра: ЗЕЛЕНЫЙ – статус «Норма»; ОРАНЖЕВЫЙ – статус «Предупреждение»; КРАСНЫЙ – статусы «Ошибка», «Критический»; СЕРАЯ ПОЛОСКА – «Недостоверно». |
| Ventilation | Предназначен для отображения схемы вентиляции. |
| widjet-sysinfo | Предназначен для отображения сводки о состоянии параметров по категориям «Все контроллеры», «Серверная», «Open space», «Переговорная». |
¶ 4.3.3.5. Правила форматирования значений параметров, отображаемых на виджетах
Значения параметров на виджетах должны отображаться в удобном для восприятия виде, например:
| Напряжение 220.35 В |
|---|
Для этого при настройке виджета необходимо заполнять специальное текстовое поле «СТРОКА ФОРМАТИРОВАНИЯ» (см. рисунок «Установка параметра для виджета»). Правило заполнения данного поля описывается выражением:
| [Строка1] [%<символ формата>] [Строка2] |
|---|
где:
- [Строка1] – любой текст, который указывается в случае, если перед значением параметра необходимо что-то написать (в примере, приведенном выше, это слово «Напряжение»);
- [%<символ формата>] – текст, который добавляется при необходимости отформатировать значение параметра; без этого текста значение будет отображаться как есть, а [Строка1] и [Строка2] отображаться не будут;
• % – спецсимвол, указывающий на необходимость форматирования;
• <символ формата> – задает формат представления (см. таблицу «Действия символов форматирования» ниже), например:
«%.1f» определяет вывод десятичного числа, округленного до одного знака после точки (символ точки «.» является обязательным);
«%i» определяет вывод числа, округленного до целого значения;
- [Строка2] – любой текст, который указывается в случае, если после значения параметра необходимо что-то написать (в примере, приведенном выше, это единица измерения «В»).
¶ Действия символов форматирования
| Символ формата | Тип значения | Результат форматирования |
|---|---|---|
| b | integer | бинарное число (01010101) |
| c | integer | значение из кодовой таблицы ASCII |
| i | integer | целое число |
| e | float | число с плавающей точкой |
| u | integer | модуль целого числа |
| f | float | число с плавающей точкой как есть |
| o | integer | число в восьмеричной системе счисления |
| s | string | строка как есть |
| t | true или false | |
| x | integer | число в шестнадцатеричном формате со строчными буквами (lower-case) |
| X | integer | число в шестнадцатеричном формате с прописными буквами (upper-case) |
| hh:mm | float или integer | время в формате часов и минут |
Способы форматирования измеряемых параметров рассмотрены на примерах.
¶ Примеры форматирования значений параметров на виджетах
| Текст в поле «СТРОКА ФОРМАТИРОВАНИЯ» | Измеренное значение параметра | Отображение на виджете |
|---|---|---|
| Напряжение %.2f Вольт | 260.105423525 | Напряжение 260.11 Вольт |
| %i Вт | 0.32213627 | 0 Вт |
| %hh:%mm | 1051.17959 | 17:31 |
¶ 4.3.3.6. Изменение виджета
- Чтобы изменить параметры виджета:
- в окне дашборда нажмите на кнопку «Разблокировать»;
- в правом верхнем углу виджета нажмите на значок с тремя точками
 , затем «Конфигурация виджета»
, затем «Конфигурация виджета»  ;
; - в открывшемся окне добавьте необходимые параметры или измените указанные ранее, как описано в п. 4.3.3.3;
- в окне «Настройка виджета» нажмите на кнопку «Сохранить». Измененный виджет отобразится в окне созданного дашборда.
По умолчанию все создаваемые виджеты автоматически прижимаются к левой и верхней границам дашборда или к правой и нижней границам виджетов, добавленных на дашборд ранее.
- Чтобы изменить размеры и местоположение виджета на дашборде:
- в окне дашборда нажмите на кнопку «Разблокировать»;
- схватитесь указателем мыши за правый нижний угол виджета и растяните его до требуемых размеров;
- схватитесь двойным кликом указателя мыши за область с названием виджета и перетащите виджет вправо, ориентируясь на появившиеся линии сетки;
- нажмите на кнопку «Сохранить».
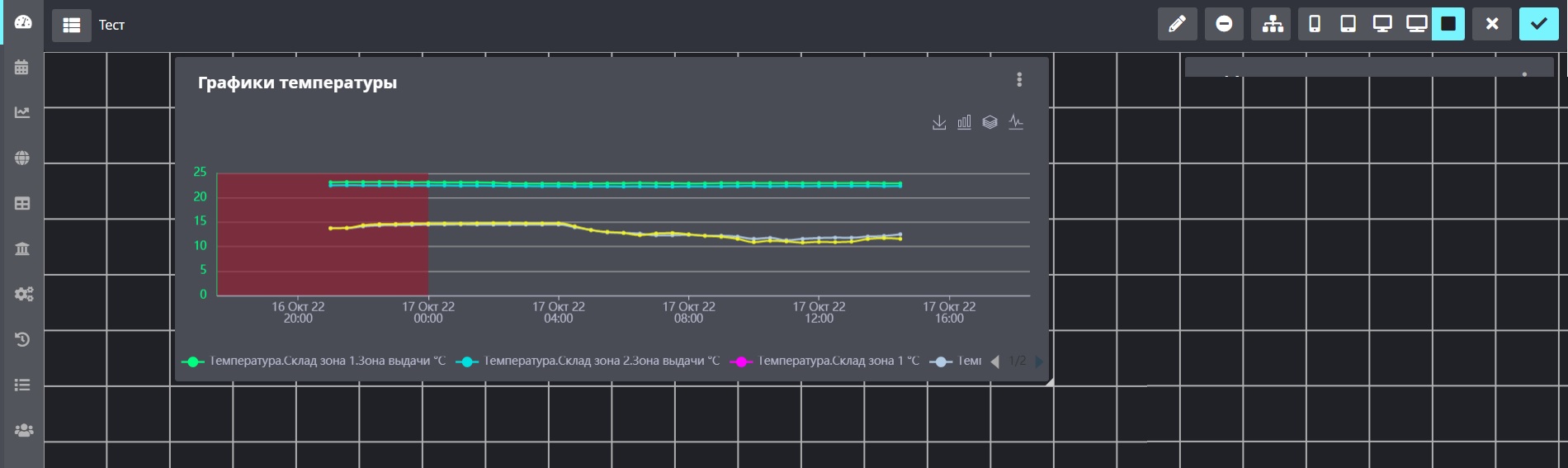
¶ 4.3.3.7. Копирование виджета
Чтобы скопировать виджет, выполните следующие действия:
- В окне дашборда нажмите на кнопку «Разблокировать».
- В правом верхнем углу виджета нажмите на значок с тремя точками
 , затем «Скопировать виджет»
, затем «Скопировать виджет»  .
. - В открывшемся окне «Копирование виджета»:
- выберите в списке дашборд, на который необходимо скопировать виджет (можно выбрать тот же дашборд), и нажмите на кнопку «Продолжить»;
- выберите контроллер, с которым связан дашборд, и нажмите «Скопировать».
- В окне подтверждения нажмите на кнопку «Обновить дашборд».
В результате добавленный виджет отобразится на выбранном Вами дашборде.
- В окне дашборда нажмите на кнопку «Сохранить».
¶ 4.3.3.8. Удаление виджета
Чтобы удалить ненужный виджет, выполните следующие действия:
- В окне дашборда нажмите на кнопку «Разблокировать».
- В правом верхнем углу виджета нажмите на значок с тремя точками
 , затем «Удалить виджет»
, затем «Удалить виджет»  .
. - В окне подтверждения операции удаления выберите «Да».
В результате виджет будет удален из системы без возможности восстановления.
¶ 4.3.3.9. Копирование дашборда
Для упрощения создания дашборда Вы можете использовать функцию копирования дашборда, созданного ранее.
Операция копирования дашборда выполнима при соблюдении следующих условий:
- На дашборде должен быть настроен хотя бы один виджет с измеряемым параметром;
- Копируемый дашборд должен быть связан только с одним контроллером;
- У объекта, для которого создается копия дашборда, и у объекта, дашборд которого копируется, должны быть одинаковые конфигурации.
Если на дашборде отображаются параметры, связанные с несколькими контроллерами, то при попытке копирования такого дашборда появится сообщение об ошибке:
«Дашборд <Название> связан более чем с одним контроллером».
Чтобы скопировать дашборд (содержащий измеряемые параметры и связанный только с одним контроллером на объекте, имеющем идентичную конфигурацию), выполните следующие действия:
- В разделе «Дашборд» найдите и откройте дашборд, который необходимо скопировать.
- Нажмите на кнопку «Скопировать дашборд».
- В открывшемся окне «Копирование дашборда» укажите в списке (в данный список входят объекты с идентичными конфигурациями) флажками один или несколько объектов, с которыми необходимо связать копию дашборда, и нажмите на кнопку «Скопировать».
Появится сообщение о выполнении операции копирования. Вы можете перейти по ссылке с названием копии дашборда, указанной в сообщении, чтобы просмотреть и отредактировать копию дашборда, как описано в данном разделе выше.
Добавленная копия дашборда будет доступна для поиска в разделе «ДАШБОРД», а также ссылка на копию отобразится в разделе «КАРТЫ» на вкладке «Дашборды» соответствующего объекта.
¶ 4.3.3.10. Удаление дашборда
Чтобы удалить дашборд, выполните следующие действия:
- В разделе «Дашборд» найдите дашборд, который необходимо удалить, и откройте его.
- Нажмите на кнопку «Разблокировать».
- Нажмите на кнопку «Удалить», в окне подтверждения операции удаления выберите «Да».
В результате дашборд со всеми его виджетами, а также все ссылки на этот дашборд будут удалены из системы.
¶ 4.3.4. Учет моторесурсов инженерного оборудования
¶ 4.3.4.1. Описание виджета
Учет расхода моторесурсов ведется в таблице, содержащей требуемую информацию об эксплуатации оборудования и позволяющей решать следующие задачи:
- Учет инженерного оборудования;
- Учет наработки инженерного оборудования до сервисного / регламентного обслуживания с целью планирования своевременного технического обслуживания (ТО). Ведение графиков регламентного ТО;
- Учет наработки инженерного оборудования до исчерпания ресурса с целью своевременного планирования затрат на капитальный ремонт или замену оборудования. Установка точек контроля ремонта и списания оборудования.
- Автоматизированный расчет основан на данных, получаемых от приборов учета активной мощности, подключенных к оборудованию (например, лифты, траволаторы, насосы и пр.). Когда измеренная активная мощность достигает или превышает заданный пороговый уровень, автоматически начинается подсчет моточасов; когда же активная мощность опускается ниже порогового уровня, подсчет останавливается.
В случае учета продолжительности эксплуатации оборудования в сутках, когда отсутствуют технические возможности контроля его фактической работы (например, силовые трансформаторы, дизель-генераторы и пр.), автоматизированный учет в ЛК не представляется возможным.
Чтобы просмотреть таблицу «Учет моторесурсов инженерного оборудования», в разделе «ДАШБОРД» откройте окно соответствующего дашборда.
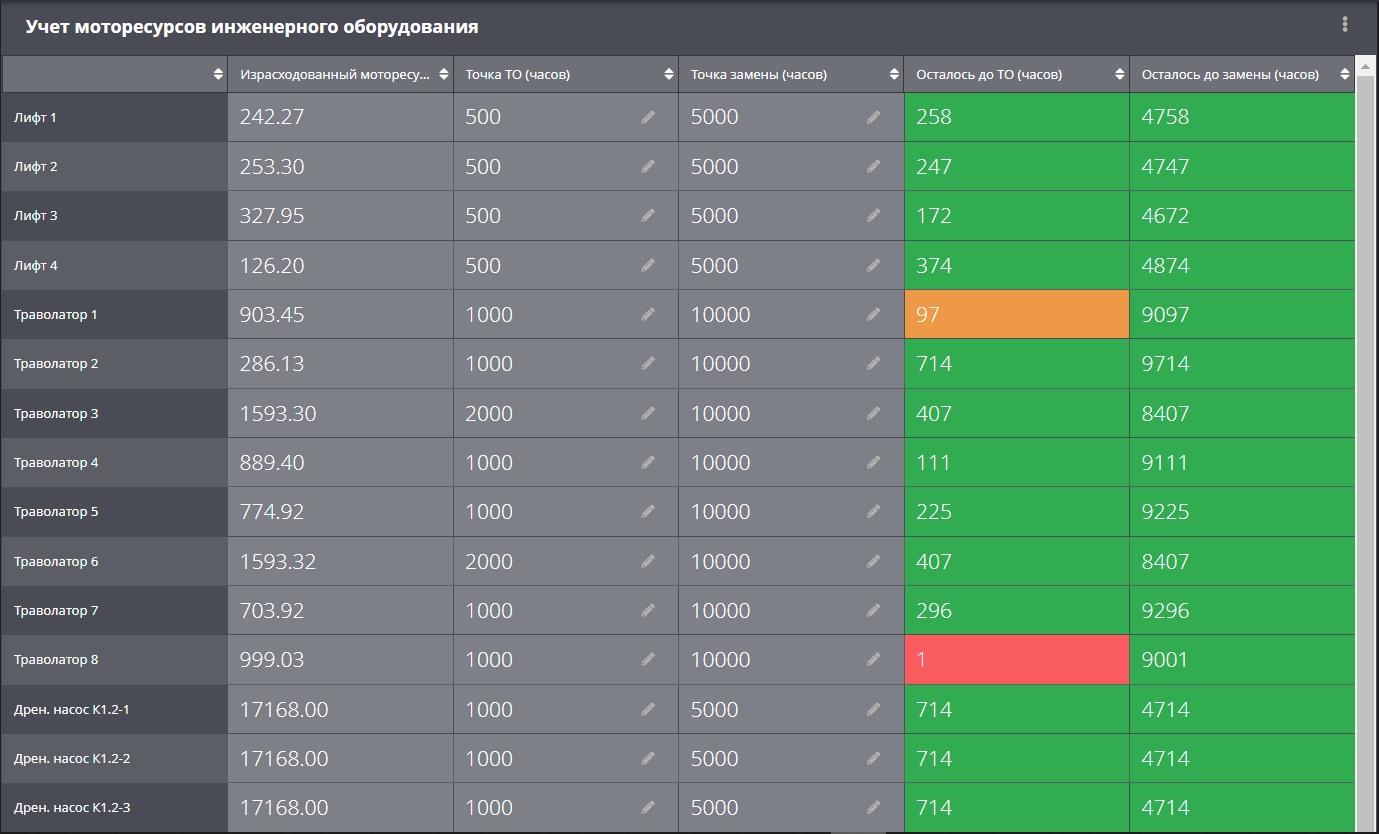
Вносить и изменять информацию на данном виджете могут пользователи ЛК, имеющие разрешение не ниже «Продвинутый пользователь» (группа «ИНЖЕНЕРЫ»).
¶ Атрибуты виджета «Учет моторесурсов инженерного оборудования»
| Атрибут | Описание | Способ внесения |
|---|---|---|
| (без названия) | Название инженерного оборудования | Вручную при создании/изменении виджета |
| Израсходованный моторесурс (часов) | Текущее количество моточасов, которые проработало оборудование (Rтек) | Автоматически* |
| Точка ТО (часов) | Количество моточасов, после отработки которых требуется проведение технического обслуживания (RТО) | Вручную при планировании следующего ТО |
| Точка замены (часов) | Максимально допустимое количество моточасов, после отработки которых требуется заменить (утилизировать) оборудование или провести его капитальный ремонт (Rмакс) | Вручную при планировании замены/капитального ремонта |
| Осталось до ТО (часов) | Количество моточасов, оставшихся до начала ТО (RТО_ост) | Автоматически по формуле: RТО_ост = RТО – Rтек |
| Осталось до замены (часов) | Количество моточасов, оставшихся до замены (утилизации) или капитального ремонта оборудования (Rмакс_ост) | Автоматически по формуле: Rмакс_ост = Rмакс – Rтек |
* Начальное значение счетчика моточасов устанавливает Администратор в разделе «ОБЪЕКТЫ».
¶ 4.3.4.2. Внесение информации о новом оборудовании
Чтобы внести информацию об оборудовании, для которого необходимо настроить учет расхода моточасов, выполните следующие действия:
- Из раздела «ДАШБОРД» откройте виджет таблицы «Учет моторесурсов инженерного оборудования» в режиме редактирования (см. п. 4.3.3.6).
- Добавьте в таблицу новую строку, внесите название оборудования и сохраните изменения.
- Далее в таблице:
- Если в графе «Израсходованный моторесурс» должно быть не нулевое значение (при условии, что оборудование не новое), поручите Администратору ЛК ввести требуемое начальное значение в измеряемых параметрах.
- В графе «Точка ТО» внесите значение моточасов, после отработки которых требуется проведение технического обслуживания;
- В графе «Точка замены» внесите максимально допустимое количество моточасов, после отработки которых требуется заменить (утилизировать) оборудование или провести его капитальный ремонт;
- Просмотрите значения атрибутов, рассчитанных автоматически.
- В процессе эксплуатации:
- Контролируйте на виджете дашборда значения оставшихся моторесурсов, а также их цветовую сигнализацию:
•ЗЕЛЕНЫЙ– не требуется планировать проведение ТО/замену оборудования;
•ОРАНЖЕВЫЙ– необходимо планировать проведение ТО/замену оборудования;
•КРАСНЫЙ– срочно необходимо провести ТО/замену оборудования, так как израсходован максимально допустимый моторесурс. - Если оборудование было заменено или проведен капитальный ремонт, то актуализируйте значения атрибутов «Израсходованный моторесурс», «Точка ТО» и «Точка замены» (см. п. 3).
- Контролируйте на виджете дашборда значения оставшихся моторесурсов, а также их цветовую сигнализацию: