Приложение «Графики» предназначено для отображения и анализа данных телеметрии, полученных от инженерных систем за определенный интервал времени. Вы можете просматривать графики как за фиксированные интервалы, завершающиеся в текущий момент времени, так и за любой произвольно заданный период.
Графики предоставляют возможность сравнивать измерения параметров, что важно при анализе поведения однородных параметров в разных зонах или на разных объектах. В этом разделе пользователи могут получать данные измерений по любому объекту и параметру за различные периоды, сравнивать поведение параметров между собой и при необходимости экспортировать данные в файл формата CSV.
¶ 4.5.1. Подготовка к построению графиков
Чтобы перейти к просмотру графиков, выполните следующие действия:
- На панели навигации выберите пункт «ПРИЛОЖЕНИЯ» / «Графики». Слева отобразится панель «Объекты» со списком групп объектов, к просмотру информации которых у Вас есть доступ.
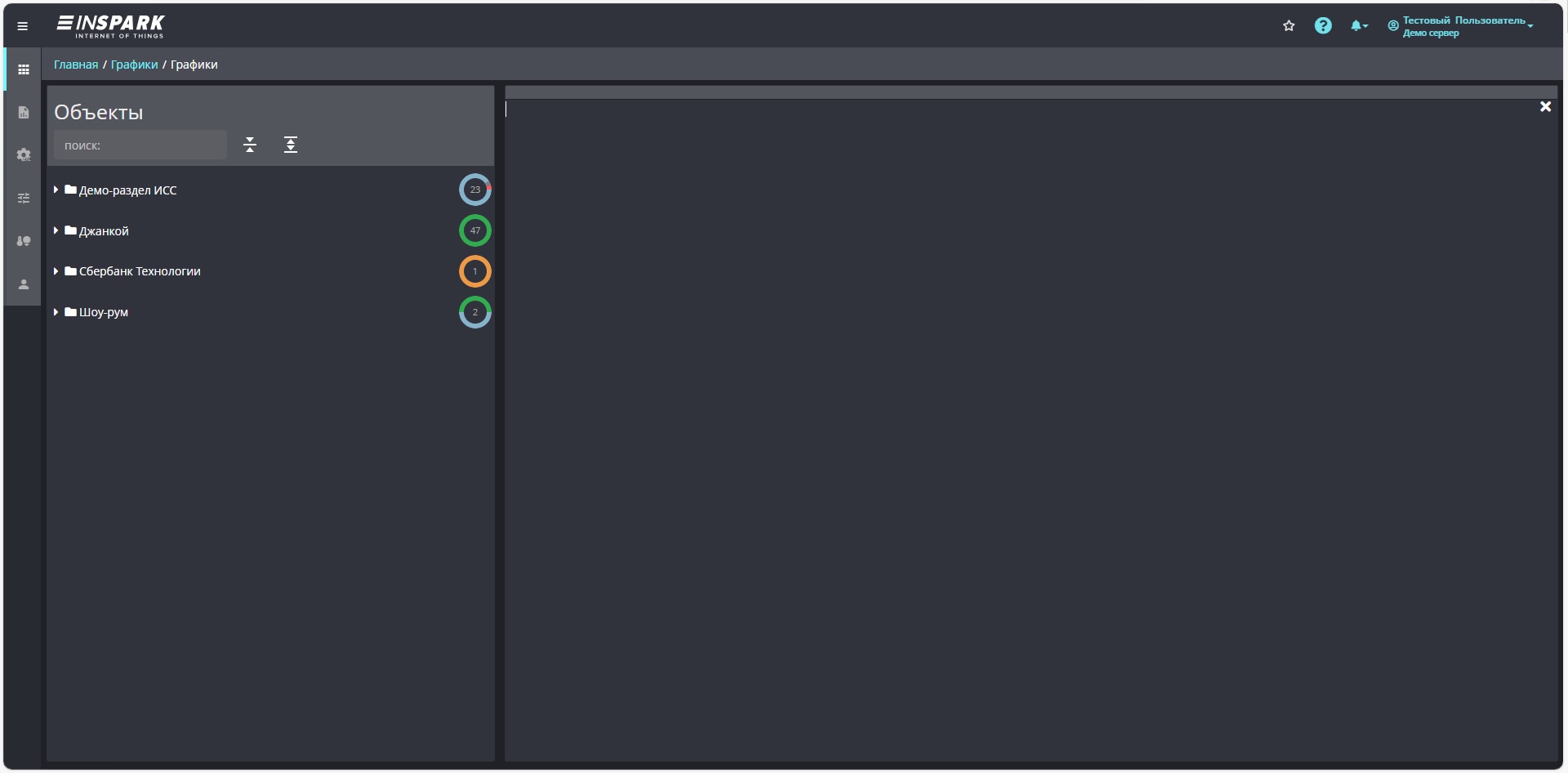
- Для поиска требуемого объекта в поле «Поиск» введите краткое название объекта или его адрес, или нажмите на кнопку «Развернуть все» и выберите интересующий Вас объект в списке. В результате вместо списка «Объекты» отобразятся панели управления, описание элементов которых приведено в таблице ниже.

¶ Описание элементов управления в разделе «Графики»
| Элемент | Описание |
|---|---|
 |
Воспользуйтесь данной ссылкой, чтобы вернуться к панели выбора другого объекта, для которого необходимо сформировать графики. |
 |
Краткое название выбранного объекта и рубрики, с которой он связан. |
 |
Вкладка «Параметры», содержащая информацию о данных телеметрии, которые можно отобразить на графиках. |
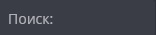 |
Введите в поле «Поиск» название параметра, который требуется найти в списке, чтобы построить график для данного параметра. |
 |
Кнопка «По устройствам», задающая группировку параметров по типу устройств, от которых поступают данные телеметрии, независимо от их местоположения, и кнопка «По зонам», задающая группировку параметров по зонам (помещениям), откуда собираются данные телеметрии, независимо от типа устройств-поставщиков. |
 |
Проставьте флажок «Посмотреть все», чтобы отобразить не только контролируемые параметры (для которых настроены контрольные процедуры), но и неконтролируемые. |
 |
Серийный номер контроллера, присылающего данные по приведенным ниже параметрам. Номер является ссылкой, при переходе по которой в отдельной вкладке браузера открывается таблица «Контроллеры», содержащая детальную информацию о данном контроллере и его настройках. ЗЕЛЁНЫЙ кружок означает, что контроллер доступен; КРАСНЫЙ – что связи с контроллером нет; дата и время показывают момент последнего сеанса связи. |
 |
Название устройства/зоны, параметры которого/ которой отображаются в списке ниже. Числа в цветных кружках показывают количество событий, связанных с этими параметрами, а цвет кружков соответствует типам этих событий (см. п. 4.4.1). Чтобы свернуть список данной группы параметров, щелкните по значку «˅»; чтобы снова показать весь список группы, щелкните по значку «>». |
 |
Название параметра, измеренное значение параметра, дата и время измерения. Цвет виджета соответствует типу события, сформированного по данному параметру (см. п. 4.4.1). |
 / /  / /  |
Флажком («Выбрано») помечается запись параметра, выбранного для формирования графика; нажмите на значок «+» («Добавить»), чтобы отобразить ещё один график; нажмите на значок «х» («Удалить»), чтобы отменить отображение добавленного графика. |
 |
Вкладка «Объект», содержащая информацию об объекте мониторинга, для которого формируются графики. |
 |
Список основных атрибутов из карточки объекта, для параметров которого формируются графики. |
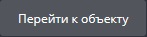 |
Нажмите на кнопку «Перейти к объекту», чтобы открыть карточку объекта в разделе «ОБЪЕКТЫ» (п. 4.7.4). |
 |
Нажмите на кнопку «Показать все атрибуты», чтобы отобразить полный список атрибутов карточки объекта. |
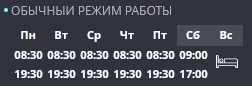 |
Еженедельный график режима работы объекта. |
 |
Информация о производственном календаре, настроенном для объекта (п. 4.7.7). |
 |
Вкладка «События» содержит информацию о зарегистрированных событиях на объекте мониторинга, для которого формируются графики. |
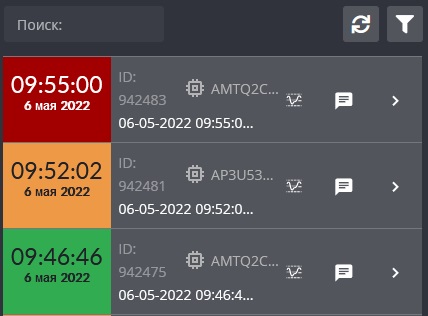 |
Фрагмент интерфейса «Журнал событий» (см. п. 4.4.1). |
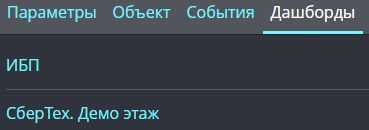 |
Вкладка «Дашборды», содержащая ссылки на дашборды, связанные с данным объектом. |
¶ 4.5.2. Построение графика
Чтобы построить график, выполните следующие действия:
- Выполните поиск интересующего Вас параметра и щелкните по его названию. В правой части окна отобразится график за последние 24 часа относительно текущего времени.
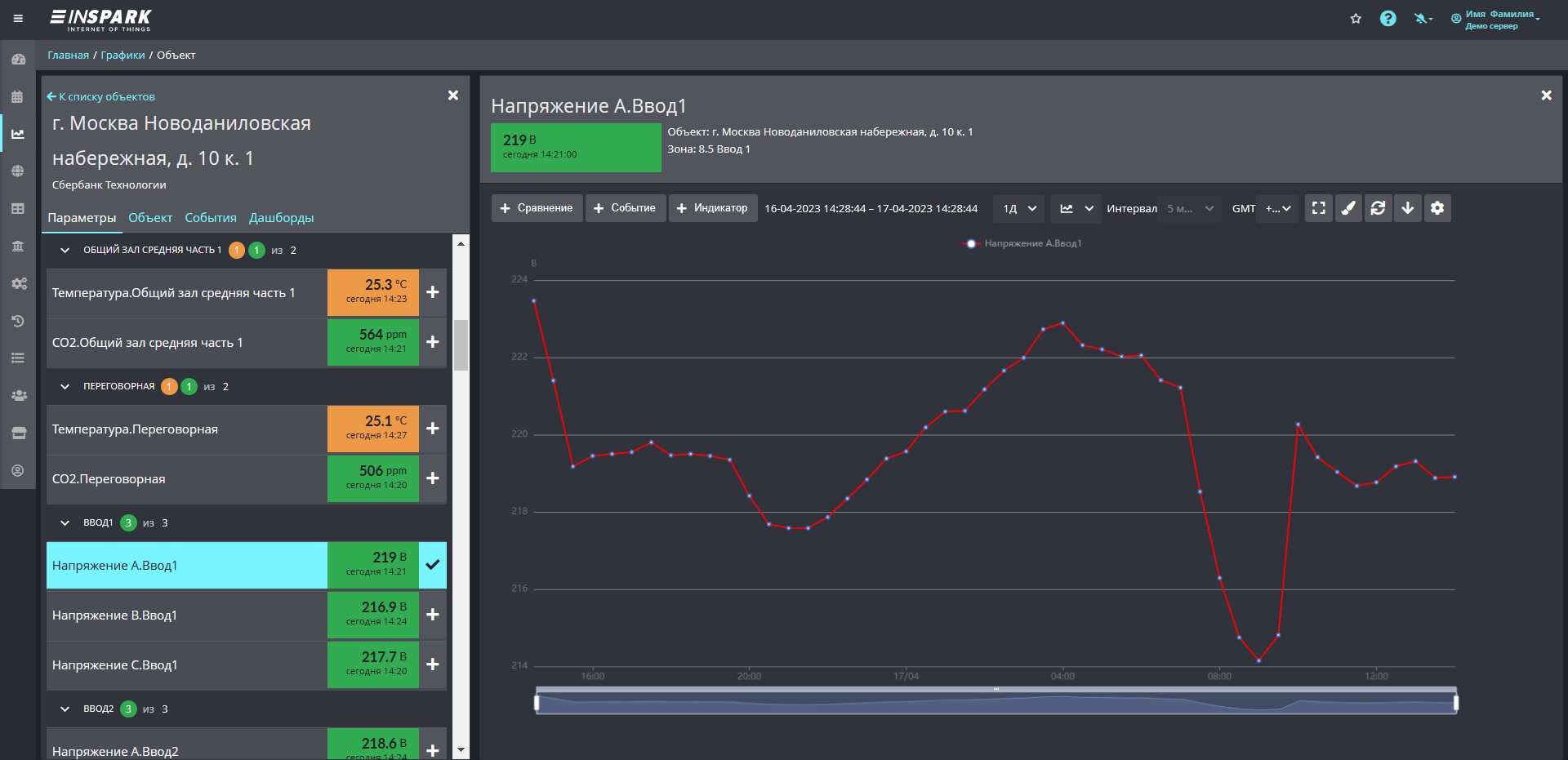
Если в заданный период система не получала данных телеметрии, то график не будет построен.
¶ Описание элементов интерфейса в области формирования графика
| Элемент | Описание |
|---|---|
 |
Название выбранного параметра, а также названия объекта и зоны, с которыми связан данный параметр. |
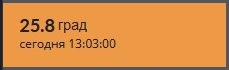 |
Виджет выбранного параметра, отображающий его текущее значение, дату и время получения данного значения. Цвет виджета соответствует типу события (см. п. 4.4.1); если с данным параметром не связана контрольная процедура, то виджет не окрашивается. |
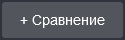 |
Кнопка «+Сравнение», при нажатии на которую открывается окно «Выберите параметр для сравнения» (п. 4.5.5). |
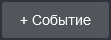 |
Кнопка «+Событие», при нажатии на которую открывается окно «Выбрать события для отображения» (п. 4.5.4). |
 |
Кнопка «+Индикатор», при нажатии на которую открывается панель для управления указателями максимального, минимального и среднего значений на графике. |
 |
Щелкните по данной ссылке, чтобы открыть панели календаря, отображающего начальную и конечную даты и временные границы построения графика. Вы можете корректировать эти значения при построении графиков, как описано ниже (п. 4.5.3). |
 |
Выпадающий список со значениями «1Д» (по умолчанию), «7Д» и «30Д», соответствующими интервалам 1, 7 и 30 дней (суток), соответственно. |
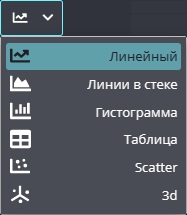 |
Выпадающий список со значениями «Линейные» (по умолчанию), «Линии в стеке», «Гистограмма», «Таблица», «Scatter» («Разброс») и «3d», означающими тип построения графика. В режиме «Линии в стеке» при одновременном отображении двух и более графиков значения параметров суммируются. |
 |
Выпадающий список «Интервал» со значениями «5 мин.» (по умолчанию), «1 мин.» и «30 сек.», определяющими интервалы между точками графика при включенном режиме «Без усреднения» и при условии, что в системе реализованы указанные интервалы получения данных. Если режим «Без усреднения» не включен, то режим выбора интервала блокируется (отображается серым шрифтом) и применяется интервал усреднения по умолчанию 30 мин. |
 |
Выпадающий список «GMT» со значениями сдвига часового пояса пользователя, формирующего график, относительно нулевого меридиана. Вы можете изменить часовой сдвиг, автоматически установленный для Вашего часового пояса, если необходимо проанализировать график для объекта, находящегося в другом часовом поясе. |
 / /  |
Нажмите на кнопку «Расширить», чтобы отобразить график на всю ширину окна; чтобы вернуть обычный режим отображения, нажмите на кнопку «Свернуть». |
 |
Нажмите на кнопку «Изменить стиль линий», в открывшейся форме (при необходимости) задайте другой цвет и другую толщину линии графика, после чего нажмите на кнопку «Выбрать». |
 |
Нажмите на кнопку «Обновить», чтобы повторно сформировать график для отображения недавно поступивших данных. |
 |
Нажмите на кнопку «Скачать», чтобы выгрузить значения графика в файл формата CSV в папку, заданную по умолчанию на Вашем компьютере. |
 |
После нажатия на кнопку «Настройки» Вы можете установить переключателями следующие режимы управления графиком: |
 |
– «Без усреднения» – отключает режим стандартного усреднения данных (30 мин.) и активирует регулируемый вручную интервал «5 мин»/ «1 мин» / «30 сек» (см. таблицу «Описание элементов управления в разделе «ГРАФИКИ»»); данный переключатель активен только при значении Интервала, не превышающем двух суток. – «Учитывать журнал поправок» – активирует значения в Журнале поправок измеряемых данных. – «Контрольная процедура» – активирует отображение точек измерения условными цветами, соответствующими типу событий в «Журнале событий» (см. п. 4.4.1) при условии, что для данного параметра настроены контрольные процедуры. – «Масштаб по оси Y»: «Линейная»/ «Логарифмическая»/ «Процентная» – выбор варианта масштабирования графика по вертикальной шкале. |
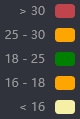 |
Легенда, которая отображается справа от графика после включения настройки «Контрольная процедура». |
 |
Легенда с названием параметра, значения которого отображаются на графике. Нажмите на данный элемент, чтобы скрыть график; нажмите на него повторно, чтобы снова отобразить график. |
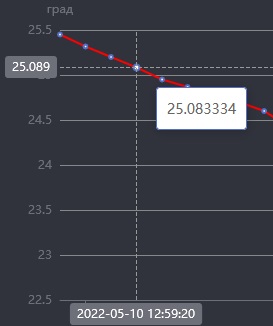 |
Наведите указатель мыши на любую точку графика, чтобы отобразить дату и время измерения и значение параметра по вертикальной оси. |
 |
Полоса масштабирования, расположенная под областью построения графиков. Наведите указатель мыши на левый или правый край этой полосы, чтобы отобразить дату и время границ; при этом указатель мыши принимает вид двунаправленной стрелки «влево-вправо». Схватитесь за движок указателем мыши и передвиньте его ближе к центру, чтобы увеличить масштаб построения графика по горизонтали. |
- По окончании работы с графиком выберите на панели «Параметры» название другого параметра или перейдите к просмотру дополнительной информации в приложении «Графики» на вкладках «Объект», «События» и «Дашборд».
¶ 4.5.3. Построение графика за заданный период
Чтобы построить график за фиксированный период до наступления текущего момента времени, выберите подходящее значение из списка: «1Д» (одни сутки), «7Д» (семь суток) или «30Д» (30 суток).
Для того чтобы построить график за произвольно заданный временной интервал, выполните следующие действия:
- Щелкните по интервалу дат, установленному автоматически при создании графика.
- В открывшейся панели календаря:
- выберите месяц и дату начала периода, при необходимости скорректируйте время начала, задаваемое в формате ЧЧ:ММ;
- выберите месяц и дату окончания периода; при необходимости скорректируйте время окончания, задаваемое в формате ЧЧ:ММ.
- В панели календаря нажмите на кнопку «Выбрать».
В результате отобразится график, соответствующий заданному Вами периоду дат и времени.
Чтобы рассмотреть подробности фрагмента графика за период времени, меньше заданного интервала, воспользуйтесь движками элемента интерфейса, расположенного под графиком. Кроме того, для максимальной детализации графика нажмите на кнопку «Настройки», включите режим «Без усреднения» и воспользуйтесь выбором интервала отображения значений на графике: «5 мин.», «1 мин.» или «30 сек.»).
¶ 4.5.4. Отображение типа событий при построении графика
Данные телеметрии на графиках могут не только отображаться, но и автоматически сравниваться с заданными пороговыми значениями. Это позволяет в дальнейшем проводить анализ того, выходили ли значения за пределы санитарно-гигиенических норм или интервалов значений, предусмотренных нормативными документами вашей организации.
Чтобы отобразить график с учетом типа событий, связанных со значениями графика, выполните следующие действия:
- Сформируйте графики значений параметра (одного или нескольких), как описано выше (см. пп. 4.5.2 и 4.5.3).
- Нажмите на кнопку «Настройки» и на панели настроек включите режим «Контрольная процедура».
Данная опция доступна только для тех параметров, для которых в системе настроены контрольные процедуры.
- Просмотрите графики, сформированные с учетом выполненной настройки.
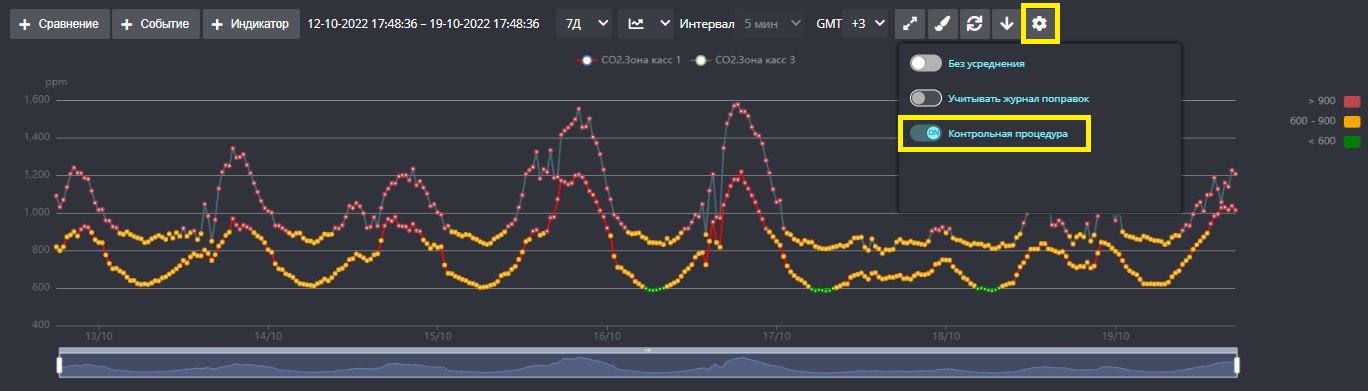
- Для получения информации о типах событий, зарегистрированных в «Журнале событий», нажмите на кнопку «+Событие», в диалоговом окне «Выбрать события для отображения»:
- В переключателе «Видимость» оставьте нажатой кнопку «Показать»;
- В переключателе «Типы» оставьте нажатыми кнопки, соответствующие типам интересующих Вас событий;
- Нажмите на кнопку «Выбрать».
В результате на графике отобразятся цветные кружки с числами, показывающими суммарное количество событий, зарегистрированных в «Журнале событий» для данных участков графика; цвет кружков соответствует нотации типов событий (см. п. 4.4.1).
Если кружков с числами на графике не появится, это означает, что в заданном диапазоне дат изменений типа событий не было.
При отображении нескольких графиков применение режима «+Событие» не предусмотрено.
¶ 4.5.5. Сравнение графиков
С целью анализа состояния инженерных систем на заданном временном интервале Вы можете одновременно построить несколько графиков как по одному параметру (например, по фазам напряжения электропитания), так и по разным (например, по температуре в помещении и активной мощности кондиционера).
Чтобы построить несколько графиков, выполните следующие действия:
- Выполните поиск интересующего Вас параметра и щелкните по его названию. В правой части окна отобразится график за последние 24 часа относительно текущего времени.
- Справа от названия второго параметра, который необходимо отобразить на том же графике, щёлкните по значку «+» («Добавить»). В правой части окна отобразится второй график, а значок «+» сменится на «х» («Удалить»).
- Аналогично добавьте график третьего параметра.
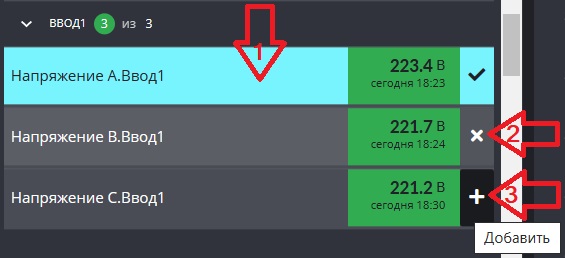
- Наводите указатель мыши на любые точки графиков и отмечайте значения параметров в этих точках.
- Увеличьте временной интервал (например, до 7 дней), чтобы найти момент самого большого перекоса фаз.
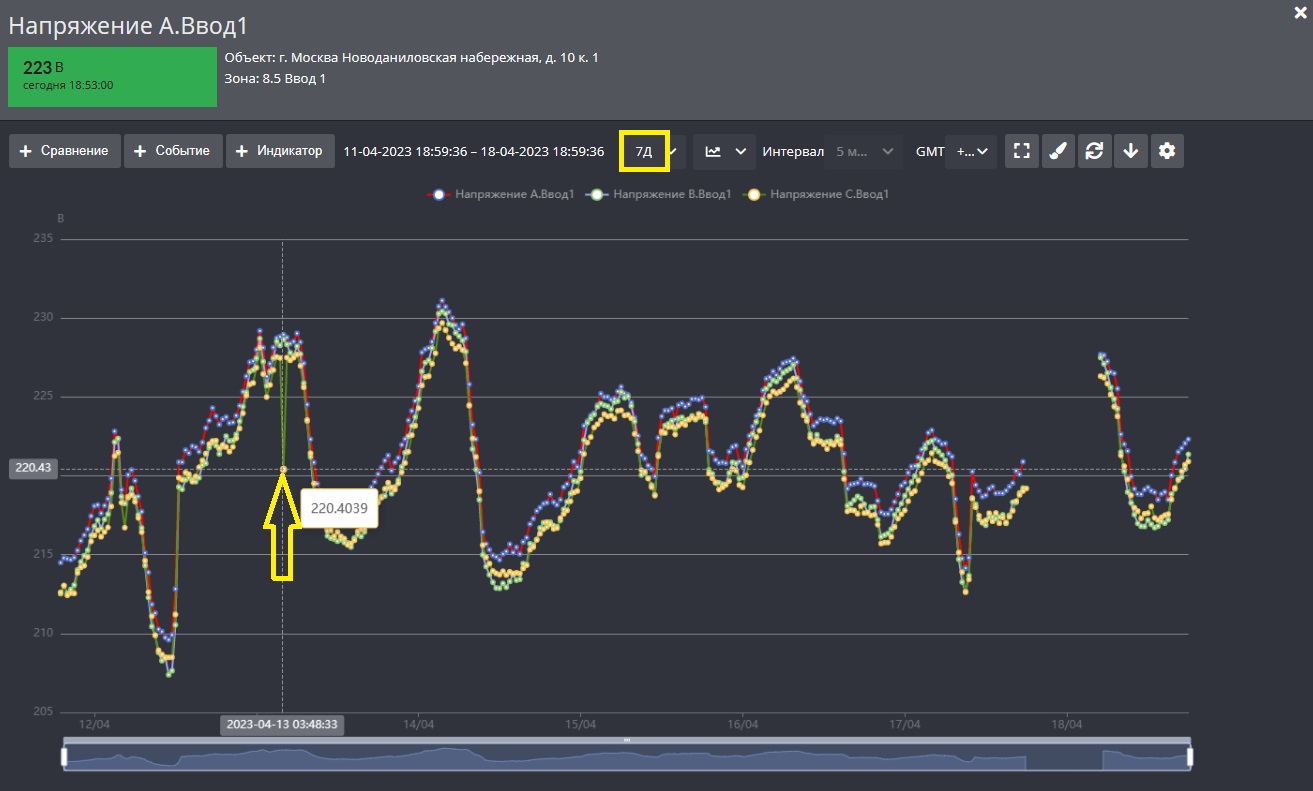
- Пользуясь ползунками под графиком, отобразите интересующий Вас участок растянутым по шкале времени, включите режим «Без усреднения», подведите указатель мыши к точкам графиков и выполните измерения.
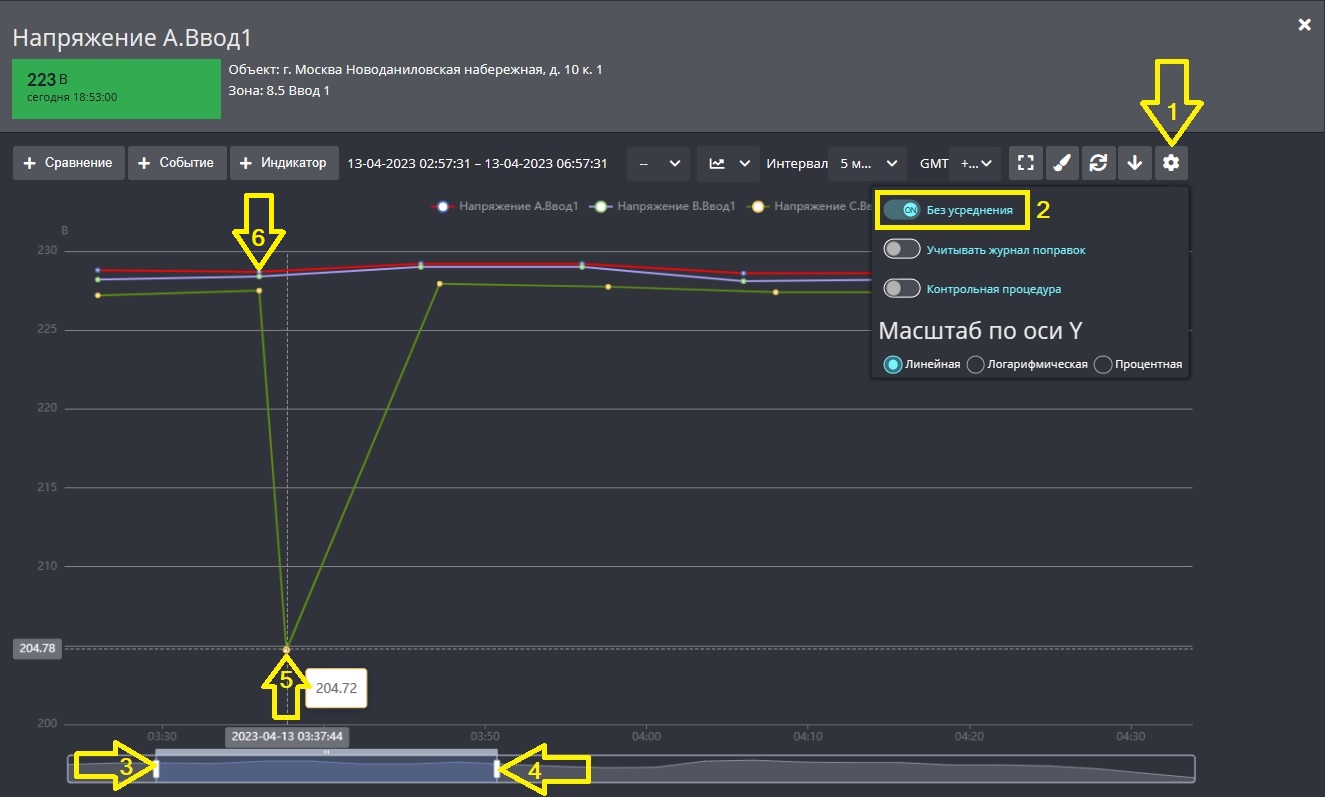
В приведенном примере перекос фаз достигал 25 В.