¶ 5.1. Управление объектами
Объект – это сущность, описывающая физический объект контроля – обычно здание или его часть (этаж, зал), в котором работают все подключенные к платформе инженерные системы, либо инженерные сооружения вне зданий. Все объекты контроля могут быть собраны в дерево (совокупность рубрик).
Платформа позволяет описывать различные свойства объектов, такие как его местоположение, состояние (активен, отключен, и т.д.), любое количество дополнительных параметров (например, ответственные за эксплуатацию объекта, инвентарные и справочные данные и т.д.), режим работы (часы работы, плановые и неплановые рабочие и праздничные дни) и пр.
От режима работы объекта зависит, какое из существующих расписаний ТК будет использоваться на данном объекте.
Основные правила ведения дерева объектов:
Вложенность рубрик не ограничена;
Объект может принадлежать только одной рубрике;
Перекрестные ссылки между рубриками и объектами не поддерживаются.
Статусы объектов:
- «Не подключен» – объект зарегистрирован в базе данных, но контроллер не подключен к платформе;
- «Подключен» – контроллер подключен к платформе, но приходящая от него информация об объекте недостоверна, управление инженерными системами не настроено;
- «Отключен» – контроллер, подключенный ранее к платформе, был выключен или стал неработоспособен;
- «Тест» – контроллер подключен к платформе, объект проходит опытную эксплуатацию;
- «Активен» – контроллер подключен к платформе, объект работает в штатном режиме.
Справочник статусов, используемых платформой, является системным, его ведет Системный администратор.
Значения статусов объекта в личном кабинете устанавливаются пользователем, отвечающим за эксплуатацию объекта. Изменение статуса объекта может привести к отсутствию событий по объекту (см. настройку статусов объектов в метаданных) .
¶ 5.1.1. Создание объекта
Описание атрибутов объекта представлено в таблице ниже.
| Атрибут | Описание | Обязательный |
|---|---|---|
| Краткое название | Краткое название объекта | + |
| Полное название | Полное название объекта | – |
| Часовой пояс | Часовой пояс местонахождения объекта | – |
| Площадь | Площадь объекта, м2 | – |
| Широта (град) | Географическая широта местонахождения объекта, град | – |
| Долгота (град) | Географическая долгота местонахождения объекта, град | – |
| Работники | Количество работников на объекте | – |
| Рубрика | Название группы объектов, выбираемое из списка | + |
| Статус объекта | Название статуса объекта, выбираемое из списка | + |
| Календарь | Название производственного календаря, выбираемое из списка | – |
| Адрес | Адрес объекта | – |
| Геометка | связь с геопараметром. Объект может быть связан только с одним геопараметром | - |
| Комментарий | Произвольный текст | – |
| Гео-параметр | Связь объекта с геопараметром. У объекта может быть только один геопараметр. Используется для подвижных объектов | |
| Гео-зона | Связь объекта с геозоной из справочника геозон. Используется для обозначеие территории объекта |
Чтобы создать запись объекта, выполните следующие действия:
- Откройте раздел «ОБЪЕКТЫ».
- Нажмите на кнопку «+» («Добавить»).
- В правой части окна «Создать» заполните атрибуты объекта, согласно их описанию.
- Нажмите на кнопку «СОЗДАТЬ».
- Найдите запись нового объекта в таблице «Объекты» в указанной Вами рубрике.
В столбце «Состояние канала» в цветных кружках/овалах отображается информация о количестве контроллеров в следующей нотации:
- КРАСНЫЙ – количество недоступных контроллеров на объекте (контроллеры выключены или с ними отсутствует GSM-связь);
- ЗЕЛЕНЫЙ – количество доступных контроллеров на объекте (со всеми контроллерами есть GSM-связь).
В столбце «Состояние параметров» в цветных кружках/овалах выводится информация о количестве параметров с наиболее высоким статусом:
- КРАСНЫЙ – количество параметров на объекте со статусом «Критический» (самый высокий статус);
- ОРАНЖЕВЫЙ – количество параметров на объекте со статусом «Предупреждение» (статус ниже «Критический» и выше, чем «Норма»);
- ЗЕЛЕНЫЙ – количество параметров на объекте со статусом «Норма» (статус ниже, чем «Предупреждение»);
- СЕРЫЙ – количество параметров на объекте, не подлежащих контролю (отображается в случае, если на объекте еще не настроены КП);
- ГОЛУБОЙ – нет параметров, связанных с КП (отображается «0»).
Выделите запись созданного объекта в таблице. Над атрибутами объекта отобразится список ссылок на формы, в которые вносится дополнительная информация об объекте:
- Изм. параметры (0) – измеряемые и сигнальные параметры объекта;
- Выч. Параметры (0) – список вычисляемых параметров объекта;
- Устройства (0) – список всех устройств по всем контроллерам объекта;
- Контроллеры (0) – список всех контроллеров объекта;
Для открытия дополнительных ссылок требуется нажать на иконку трёх точек в правом вверхнем углу  .
.
- Проблемы объекта (0) – типовые проблемы из справочника «Типовые проблемы»;
- Подписки (0)
- Доп. атрибуты (0) – дополнительные параметры объекта, кроме указанных выше;
- Журнал команд – список команд, отправленных на контроллеры объекта;
- Журнал уставок – список уставок, отправленных на контроллеры объекта;
- Журнал событий – список событий, зарегистрированных на объекте;
- Системные сообщения – список административных сообщений об ошибках работы или конфигурации объекта.
¶ 5.1.2. Создание объекта по образцу
Чтобы создать запись объекта с атрибутами, похожими на атрибуты ранее созданной записи, выполните следующие действия:
- В таблице «Объекты» выделите запись объекта, которую необходимо скопировать.
- Нажмите на кнопку «СКОПИРОВАТЬ».
- Найдите и выделите в таблице «Объекты» запись нового объекта со словом «Copy» в той же рубрике, с которой связан копируемый объект.
- Внесите в правой части окна требуемые изменения атрибутов в запись копии объекта.
- Нажмите на кнопку «СОХРАНИТЬ».
¶ 5.1.3. Удаление объекта
Чтобы удалить ненужную запись объекта, выполните следующие действия:
- В таблице «Объекты» пометьте флажком запись объекта, которую необходимо удалить.
- Нажмите на кнопку «Удалить» с изображением корзины.
- Нажмите «OK» в диалоговом окне подтверждения операции.
¶ 5.1.4. Управление расписаниями работы объекта
Процедура управления расписаниями работы объекта состоит из следующих операций:
Для каждого объекта можно задать основное расписание работы и временное расписание, учитывающее переносы рабочих и выходных дней.
Работа с временными расписаниями описана в «Руководстве пользователя».
¶ 5.1.4.1. Создание расписания работы объекта
Чтобы создать основное расписание работы объекта, выполните следующие действия:
- В таблице «Объекты» выделите запись объекта, для которого необходимо настроить расписание работы.
- Сначало надо нажать на иконку трех точек
 , далее нажмите на иконку карандаша рядом с «РЕЖИМ РАБОТЫ».
, далее нажмите на иконку карандаша рядом с «РЕЖИМ РАБОТЫ». - В открывшемся окне «Режим работы» нажмите на кнопку «+».
- Нажмите на кнопки, соответствующие рабочим дням недели.
- При необходимости скорректируйте подставленные по умолчанию значения времени начала работы (08:00) и окончания работы (20:00) в соответствии с официальным расписанием работы объекта. Если часы работы объекта по дням недели различны, то:
5.1. сначала нажмите только на кнопки тех дней недели, в которые объект работает по основному графику;
5.2. затем нажмите на кнопку «+» и в добавленной строке нажмите на кнопку (одну или несколько), соответствующую дню недели с другим графиком работы, и скорректируйте значения времени начала и окончания работы в соответствии с официальным расписанием работы объекта. - Нажмите на кнопку «Установить».
- В открывшемся диалоговом окне просмотрите получившееся расписание и, если всё правильно, то нажмите на кнопку «Установить».
¶ 5.1.4.2. Изменение расписания работы объекта
Чтобы изменить созданное ранее расписание работы объекта, выполните следующие действия:
- В таблице «Объекты» выделите запись объекта, для которого необходимо изменить расписание работы.
- Сначало надо нажать на иконку трех точек
 , далее нажмите на иконку карандаша рядом с «РЕЖИМ РАБОТЫ».
, далее нажмите на иконку карандаша рядом с «РЕЖИМ РАБОТЫ». - В открывшейся форме «Режим работы» внесите необходимые изменения в соответствии с описанием выше (см. п. 5.1.4.1).
- Нажмите на кнопку «Установить».
- В открывшемся диалоговом окне просмотрите измененное расписание и, если всё правильно, то нажмите на кнопку «Установить».
Важно! Если для объекта задано расписание, от которого зависит управление устройствами, то после любого изменения этого расписания следует выполнить операцию отправки расписания на контроллер (п. 5.2.1). При наличии связи с контроллером отправка расписания выполняется автоматически при сохранении измененного расписания. При отсутствии связи с контроллером отправка расписания не произойдет, и ее необходимо будет выполнить вручную позднее (п. 5.2.5).
Если для данного объекта было настроено временное расписание на предстоящий период времени, то после изменения основного расписания работы объекта необходимо повторно сохранить временное расписание.
¶ 5.1.4.3. Удаление расписания работы объекта
Если для объекта было настроено временное расписание, то при удалении основного расписание будет удалено и временное.
Чтобы удалить ненужное расписание работы объекта, выполните следующие действия:
- В таблице «Объекты» выделите запись объекта, для которого необходимо удалить расписание работы.
- Сначало надо нажать на иконку трех точек
 , далее, нажмите на кнопку «X» («Удалить расписание работы и связанные с ним временные расписания»).
, далее, нажмите на кнопку «X» («Удалить расписание работы и связанные с ним временные расписания»). - Нажмите «OK» в диалоговом окне подтверждения операции.
¶ 5.1.4.4. Групповое управление расписаниями работы объектов
Чтобы назначить расписание работы сразу группе объектов, выполните следующие действия:
- В таблице «Объекты» выделите флажками записи объектов, для которых необходимо назначить расписание работы.
- Над списокм объектов,нажмите на кнопку «Групповое назначение режима работы нескольким объектам».
- Выполните операции по настройкам, аналогичные описанному выше (см. п. 5.1.4.1).
¶ 5.2. Управление контроллерами
Контроллер – это сущность, которая позволяет группировать устройства/параметры по устройствам приема-передачи данных (УСПД). В случае если устройству не требуется УСПД (например, Lora-датчик), устройство все равно должно быть привязано к сущности «контроллер», но в этом случае такой контроллер будет иметь тип шлюза/брокера, который используется для приема-передачи данных.
¶ 5.2.1. Команды управления контроллером
Полные списки команд, которые можно передавать контроллерам, представлены в таблицах ниже.
Команды для модуля мониторинга
| Код команды | Описание |
|---|---|
| RST | Рестарт контроллера |
| RSTM | Рестарт монитора |
| FCFG | Обновление файла конфигурации контроллера |
| PCFG | Обновление параметра конфигурации контроллера |
| STPM | Прекращение работы монитора |
| INI | Начальная инициализация контроллера |
| SetValue | Установка значения параметра |
| BLOCK | Отключение параметра |
Команды для модуля планировщика
| Код команды | Описание |
|---|---|
| FSCH | Обновление файла расписания контроллера |
| PCFG | Обновление параметра конфигурации контроллера |
| LOCK | Включение и выключение расписания на контроллере |
| LOCKR | Включение и выключение выполнения правила на контроллере |
| STATUS | Команда возвращает состояние расписания и параметров |
| MANUAL | Переход к ручному управлению параметром |
Вышеуказанные команды контроллерам непосредственно из платформы Inspark IoT могут направлять только пользователи, входящие в функциональную группу «СИСТЕМНЫЕ АДМИНИСТРАТОРЫ».
Процедура управления контроллерами из ЛК включает следующие основные операции:
¶ 5.2.2. Создание модели контроллера
Чтобы создать запись модели контроллера, применяемого на объектах, выполните следующие операции:
- В разделе «КОНФИГУРАЦИИ» откройте таблицу «Модель контроллера».
- Нажмите на кнопку «+» («Добавить»).
- В правой части окна «Создать» заполните атрибуты модели контроллера:
3.1. «НАЗВАНИЕ МОДЕЛИ» – название модели (обязательно для заполнения);
3.2. «ПРОИЗВОДИТЕЛЬ» – название компании-производителя контроллера;
3.3. «НОМЕР ПРОДУКТА» – номер модели;
3.4. «КОММЕНТАРИЙ» – произвольный текст. - Нажмите на кнопку «СОХРАНИТЬ».
В список моделей контроллеров платформы, доступных для выбора, включена модель с названием «emptymodel» (буквально «пустая модель»), предназначенная для связи с параметрами, которые не имеют физического аналога на устройстве и вносятся для прикладных целей, – например, для внесения значений параметра для расчета на его базе вычисляемых параметров.
¶ 5.2.3. Создание контроллера
Чтобы создать запись контроллера, выполните следующие действия:
- В таблице «Объекты» выделите запись объекта, на котором необходимо создать контроллер.
- В разделе «Ссылки» перейдите по ссылке «Контроллеры (0)».
- Нажмите на кнопку «+» («Добавить»).
- В открывшейся справа форме «Создать»:
4.1. В поле «ОБЪЕКТ» оставьте название объекта, подставленного по умолчанию, или выберите из списка название другого объекта;
4.2. В поле «МОДЕЛЬ КОНТРОЛЛЕРА» выберите из списка требуемую модель (см. 5.2.2);
4.3. В поле «СЕРИЙНЫЙ НОМЕР» запишите серийный номер контроллера;
4.4. В поле «КОНФИГУРАЦИЯ» выберите из списка название типовой конфигурации, с которой должен быть связан создаваемый контроллер;
4.5. «ВРЕМЯ ЖИЗНИ» в поле значения вписать «300»;
4.6. «СЕРВЕР-КОЛЛЕКТОР» – адрес сервера MQTT, куда контроллер должен присылать свои данные, выбрать из выпадающего списка.;
4.7. При необходимости заполните следующие поля:
4.7.1. «РАСПИСАНИЕ»;
4.7.2. «URL» – адрес для подключения сервера очередей (обычно localhost);
4.7.3. «ПОРТ» – номер порта для подключения сервера очередей (обычно 1883);
4.7.4. «КОММЕНТАРИЙ» – произвольный текст;
4.8. При необходимости установите флажки;
4.8.1. «ВЫКЛ. РАСПИСАНИЕ» – блокировка выполнения расписания (по умолчанию выполнение расписания разрешено);
4.8.2. «РЕЖИМ ОТЛАДКИ» – включение режима «дебаг» информации в логе контроллера; - Нажмите на кнопку «СОЗДАТЬ».
- Выделите в таблице слева созданную запись контроллера и просмотрите справа в форме «Контроллер» под заголовком «Ссылки» список ссылок, с которыми связана данная запись:
• Выч. параметры
• Изм. параметры
• Устройства
• Начальные параметры
• Локальные правила
• Типовая конфигурация
• Журнал команд
• Журнал уставок
• Журнал событий
• Системные сообщения
Остальные поля на форме «Контроллер», имеющие серый фон, являются системными и заполняются автоматически:
• «ДАТА ИНИЦИАЛИЗАЦИИ» – дата и время инициализации контроллера;
• «ДАТА ПОТЕРИ СВЯЗИ» – дата и время последнего сеанса связи сервера с контроллером;
• «ДАТА ЖИЗНИ» – метка времени последнего подтверждения работоспособности контроллера;
• «ВЕРСИЯ МОНИТОРА» – версия программы мониторинга;
• «ВЕРСИЯ ПЛАНИРОВЩИКА» – хэш файла расписания контроллера;
• «МАКСИМАЛЬНЫЙ РАЗМЕР ЖУРНАЛА» – максимальный размер файла журнала на контроллере (в Мб);
• «ETHERNET» – IP-адрес контроллера в сети Ethernet;
• «GPRS» – IP-адрес контроллера в сети GPRS;
• «WiFi» – IP-адрес контроллера в сети WiFi.
В таблице «Контроллеры», кроме вышеописанных полей, также отображаются следующие системные параметры контроллера:
- «Статус конфигурации» – состояние файла конфигурации контроллера, принимающее следующие значения:
• «Актуально» – конфигурация контроллера соответствует описанию конфигурации на сервере;
• «Отличается» – конфигурация контроллера отличается от описания конфигурации на сервере;
• «Синхронизируется» – выполняется обновление конфигурации; - «Статус расписания» – состояние файла расписания на контроллере, принимающее следующие значения:
• «Актуально» – файл расписания на контроллере соответствует расписанию на сервере;
• «Отличается» – файл расписания на контроллере отличается от расписания на сервере;
• «Синхронизируется» – выполняется обновление файла расписания.
Кроме того, в таблице «Контроллеры» для справки отображается атрибут «Статус объекта» того объекта, с которым связан контроллер.
¶ 5.2.4. Отправка команд на контроллер
Отправку команд на контроллеры из интерфейса ЛК могут выполнять пользователи, входящие в функциональные группы «ИНЖЕНЕРЫ», «АДМИНИСТРАТОРЫ» и «СИСТЕМНЫЕ АДМИНИСТРАТОРЫ».
Чтобы отправить команду на контроллер из ЛК, выполните следующие действия:
- В таблице «Объекты» выделите запись объекта, на контроллер которого необходимо отправить команду;
- В разделе «Ссылки» перейдите по ссылке «Контроллеры (<количество контроллеров>)».
- В открывшейся таблице «Контроллеры» выделите запись контроллера, на который необходимо отправить команду.
- Под заголовком «Команды» нажмите соответствующую кнопку (таблица ниже).
Команды, отправляемые на контроллер из ЛК
| Название кнопки | Описание команды |
|---|---|
| Применить ТК | Применяет/обновляет конфигурацию с параметрами. |
| Применить РСП | Применяет/обновляет конфигурацию с расписанием и правилами (п. 5.2.5). |
| Перезагрузка контроллера | Перезагружает операционную систему контроллера. |
| SW Restart | Перезагружает модули мониторинга. |
| SW Stop | Останавливает работу модулей на контроллере. После получения этой команды контроллер прекращает выполнение команд. Возобновление работы контроллера возможно только после перезагрузки контроллера по питанию. |
¶ 5.2.5. Отправка расписаний на контроллеры
Важно! При отправке расписания на контроллер следует учитывать следующие правила формирования расписания:
- Если контроллеру назначен Справочник календарей, то в расписание войдут все праздничные дни, которые внесены в этот справочник.
- Если в расписании объекта, которому принадлежит контроллер, есть переносы рабочих и выходных дней (Временное расписание), то в расписание внесутся все переносы с учетом значений Справочника календарей.
- Если в ЛК было изменено основное расписание работы объекта или добавилось/изменилось временное расписание, для того чтобы эти изменения вступили в силу, необходимо отправить расписание на контроллер.
¶ 5.2.6. Включение/выключение расписания на контроллере
Чтобы выключить расписание на контроллере, установите флажок атрибута «ВЫКЛ. РАСПИСАНИЕ». Чтобы включить расписание, снимите этот флажок.
¶ 5.3. Управление параметрами
Физические параметры создаются автоматически в платформе после операции назначения Типовой конфигурации контроллеру. Таким образом, все, что описано в Типовой конфигурации может быть применено на EDGE контроллере или на платформе.
Ниже приведены операции для физических параметров объекта, не путать с Каналами и параметрами Типовой конфигурации.
Физические параметры наследуют все свойства каналов и атрибутов типовой конфигурации, но часть атрибутов допускается переназначить и есть дополнительные:
- Альтернативное название (КОД) - используется в интеграциях, где необходимо изпользование машинного обозначения параметра, в общем случае не используется.
- Индивидуальная КП - можно переназначить контрольную процедуру, отвязавшись от заданной в типовой конфигурации;
- Индивидуальная зоан - можно переназначить зону, отвязавшись от заданной в типовой конфигурации;
- Расположение датчика - фильтр местоположения, выбирается из справочника;
- Инвертирован - применимо для сигналов. В модели представления платформы значение 0 это нормальный статус, 1 - не нормальный (критический). Если у сигнала обратная логика, чтобы его представление по статусам было верным, требуется поставить инверсию.
- УВЕДОМЛЕНИЕ - признак включения/отключения событий по параметру.
- РУЧНОЕ УПРАВЛЕНИЕ - отключение параметра от правил и автоматических изменений, при включенном режиме допускается изменять значение только пользователем.
- МНОЖИТЕЛЬ - все поступающие измерения умножаются на множитель параметра.
¶
¶ 5.3.1. Подключение/отключение параметра
Чтобы отключить сбор данных о параметре на контроллере, выполните следующие действия:
- В разделе «ОБЪЕКТЫ» выделите запись объекта, с которым связан контроллер, получающий данные о параметре, который необходимо отключить.
- Перейдите по ссылке «Контроллеры» и выделите запись этого контроллера.
- В зависимости от типа параметра, перейдите по ссылке «Выч. параметры» или «Изм. параметры» и выделите запись параметра, который необходимо отключить.
- В открывшейся форме справа установите флажок «БЛОКИРОВКА» и в открывшемся поле «ПРИЧИНА БЛОКИРОВКИ» выберите из списка подходящую причину или оставьте поле незаполненным.
- Нажмите на кнопку «СОХРАНИТЬ».
Чтобы подключить расписание, необходимо снять указанный флажок.
¶ 5.3.2. Ручное управление параметром
Команда ручного управления запрещает изменять параметры автоматически по результатам выполнения правил и расписания на контроллере. Перевод управления параметром с автоматического режима на ручной возможен только для управляемых параметров, на форме которых проставлен системный флажок «ПРИЗНАК УПРАЛЕНИЯ». Этот атрибут устанавливается еще на этапе подготовки типовой конфигурации и описания всех устройств, с которыми необходимо взаимодействовать. Если устройство способно принимать данные, то это отражается в свойствах его канала. Если для параметра установлен такой атрибут, то изменить его значение может только Системный администратор Inspark IoT.
Чтобы управлять каким-то параметром вручную, выполните следующие действия:
- Откройте форму с записью требуемого параметра, аналогично тому, как описано выше (см. п. 5.4.4.1) и убедитесь в том, что для этого параметра проставлен флажок «ПРИЗНАК УПРАВЛЕНИЯ».
- Установите флажок «РУЧНОЕ УПРАВЛЕНИЕ» и нажмите на кнопку «СОХРАНИТЬ».
- В верхней части формы параметра нажмите на значок с изображением карандаша («Редактировать»).
- В поле слева от этого значка измените текущее значение параметра на требуемое и нажмите на кнопку «Применить».
Чтобы восстановить автоматическое управление параметром, снимите флажок «РУЧНОЕ УПРАВЛЕНИЕ» и нажмите на кнопку «СОХРАНИТЬ».
¶ 5.3.3. Внесение начального значения для параметров с нарастающим итогом
Чтобы внести начальное значение параметру с нарастающим итогом, для которого выполняется учет ресурсов (потребление, моторесурс и т.д.), выполните следующие действия:
- В разделе «ОБЪЕКТЫ» выделите запись объекта, где установлено указанное оборудование.
- Перейдите по ссылке «Изм. параметры».
- В таблице «Измеряемые параметры» раскройте список под заголовком «Моторесурс» и выделите название оборудования, для которого требуется ввести начальное значение моточасов.
- В правой части формы «Измеряемые параметры»:
4.1. Установите флажок в поле «ПРИЗНАК УПРАВЛЕНИЯ»;
4.2. В верхней части формы нажмите на значок «Карандаш» и введите требуемое начальное значение в поле, находящееся слева от этого значка;
4.3. Снимите флажок в поле «ПРИЗНАК УПРАВЛЕНИЯ»;
4.4. Нажмите на кнопку «СОХРАНИТЬ». - Теперь в приложениях Платформы текущее значение всегда будет прибавляться к введенному начальному значению.
¶ 5.4. Устройства
¶ 5.4.1. Установка атрибутов устройства
Физические устройства возникают после операции назначения тмповой конфигурации контроллеру. Название устройств берется из схем названия схем соединения типовой конфигураии.
Физические устройства наследуют все атрибуты своего родителя (устройства в библиотеке). У Устройства есть собственные атрибуты, которые в зависимости от целей и задач можно вносить для конкретного устроства:
- серийный номер устройства;
- последняя проверка;
- следующая проверка;
- статус устройства.
¶ 5.4.2. Настройка устройств CHIRPSTACK, LORAWAN
Исходные положения:
- В библиотеке Устройств есть устройства (device) типа CHIRPSTACK
- Настроен сервер-коллектор для взаимодествия с сервером CHIRPSTACK
- В Справочнике команд для устройств CHIRPSTACK введены команды для отправки на устойства.
Требования для получения данных от устройств типа CHIRPSTACK:
- Получить список устройств Объекта
- Кликнуть на устройство типа CHIRPSTACK/LORAWAN
- Ввести серийный номер DevUI устройства в поле Серийный номер.
Внимание! Если для устройства CHIRPSTACK/LORAWAN не введен его DevUI, данные от такого устройства поступать не будут
¶ 5.4.3. Настройка устройств NbIoT
Исходные положения:
- В библиотеке Устройств есть устройства (device) типа NbIoT
- Настроен сервер-коллектор для взаимодествия с сервером NbIoT
- В Справочнике команд для устройств NbIoT введены команды для отправки на устойства.
Требования для получения данных от устройств типа NbIoT:
- В Типовой Конфигурации при подключении в схему соединения устройства NbIoT задать сервер-коллектор (см. п.2 выше)
- Получить список устройств Объекта или Контроллера, в которых есть устройства типа NbIoT
- Введите серийный номер устройства NbIoT в поле Серийный номер.
Внимание! Если для устройства NbIoT не введен его SN, данные от такого устройства поступать не будут
¶ 5.4.4. Мониторинг IoT устройств
Если для IoT устройств требуется периодический опрос, необходимо воспользоваться пунктом меню Внешние команды.
- На форме устройства (тип должен быть CHIRPSTACK, NbIOT), в меню выберитеВнешние команды.
- Создайте внешнюю команду, руководствуясь следующими правилами:
- На форме создания команды выберите из списка команду устройства, которая была внесена при описании этого устройства в библиотеке устройств.
- Если список пуст, то следует в библиотеке для этого устройства внести команды.
- После выбора команды в атрибуты команда и данные подставятся данные из библиотечной команды
- поле ДАННЫЕ можно изменить на требуемые.
- в поле ВРЕМЕННЫЕ ОГРАНИЧЕНИЯ внести cron строку с графиком выполнения команды
- в поле Имя - внести имя команды.
- При сохранении команда будет выполняться по расписанию отсылая на IoT устройства описанные данные.
- Если необходимо выполнить команду разово, то в меню формы команды выполните пункт Отправить команду.
Для устройств типа CHIRPSTACK и NbIoT платформа поддерживает отправку команд.
¶ 5.5. Управление Дронами
¶ 5.5.1. Общее понятие
Понятие Дрон более полно описано в документации на Inspark EDGE. В данном разделе приведены материалы, связанные с настройкой дронов для мониторинга устройств.
Дрон выполняет функцию приема-передачи между устройством-(ами) и EDGE контроллером. За счет выноса этой функции от EDGE-контроллера, можно существенно расширить количество параметров и скорость их поступления в EDGE контроллер.
Общая топология на локальном объекте выглядит следующим образом:
Слева показана стандартная архитектура контроллер-сервер. Справа показана архитектура с участием Дрон-устройств (Driver.Configuration)
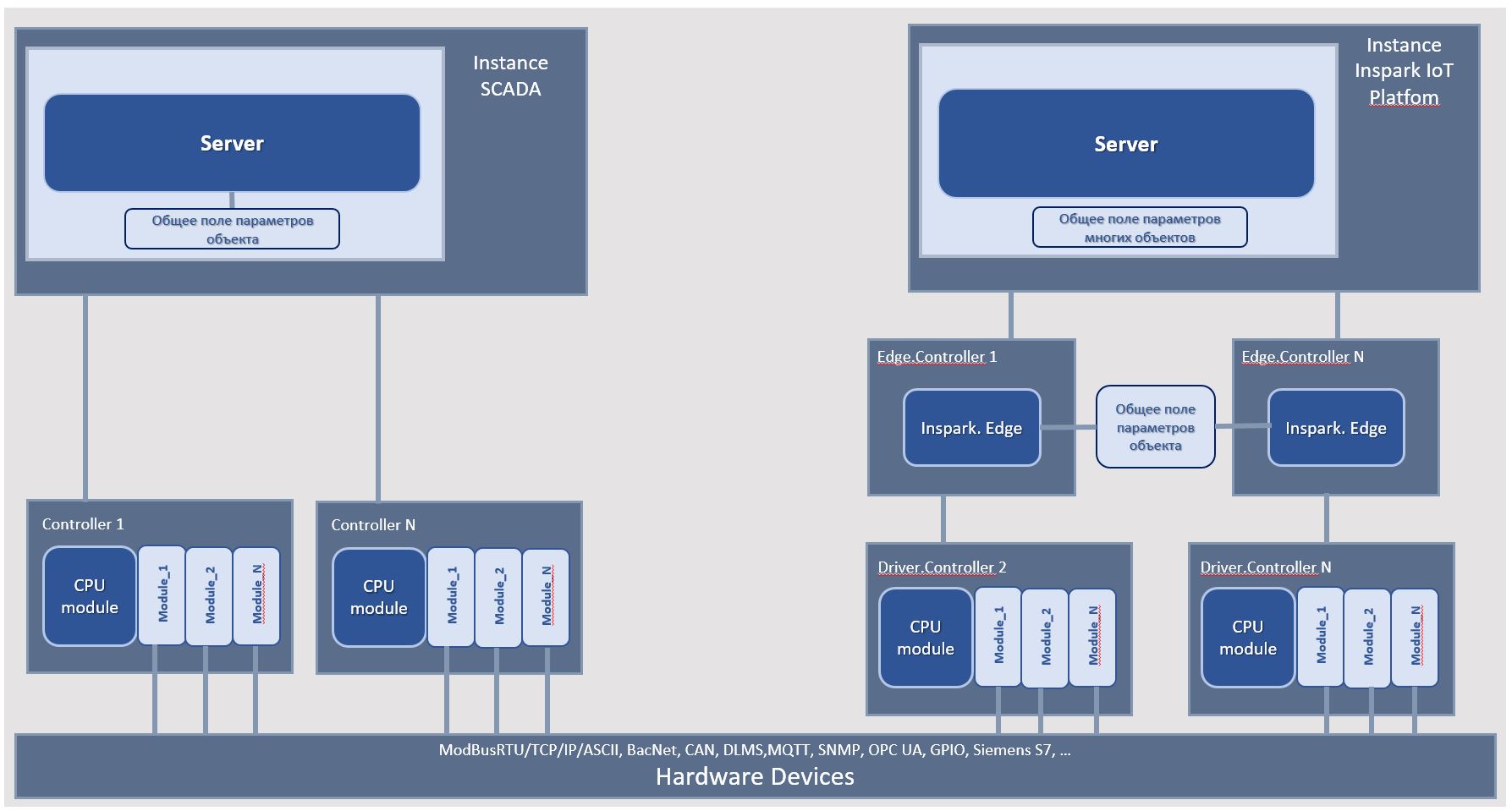
¶ 5.5.2. Создание дрона
В меню формы Котроллера выбрать пункт Дрон. Создать дрон, указав его серийный номер. По серийному номеру происходит управление дронами (инициализация, отправка команды и т.д.)
¶ 5.5.3. Назначение дрона устройству
- На форме списка устройств объекта или контроллера выберите устройство.
- В поле ДРОН укажите тот дрон, который подключен к этому устройству.
¶ 5.6. Глобальные правила
¶ 5.6.1. Общие положения
«Глобальными» называются правила, которые выполняются только на сервере, при этом в условиях и уставках могут использоваться параметры любых объектов, зарегистрированных в Компании.
Примеры использования:
- Если получен аварийный сигнал, то необходимо изменить состояние определённых параметров на всех объектах (например, при получении сигнала «Пожар» необходимо открыть все двери).
- Если изменилось значение параметра на одном контроллере, то необходимо установить определённое значение параметра на другом контроллере.
¶ 5.6.2. Создание глобальных правил
- Загрузите форму из меню Конфигурации->Глобальные правила/
- На форме задайте Условие, при котором начинет рабоать Глобальное правило.
- Определите список Действий, которые надо выполнить для этого Условия.
При задании условий и уставок для ссылки на измерения используются префикс «P» для физических параметров и «L» для вычисляемых параметров:
- P<CDP_ID> - параметр CDP (физического параметра);
- L<CCP_IP> - параметр CCP (вычисляемого параметра).
Например:
…
При использовании встроенных функций платформы (AGGxx) используются префиксы PR для CDP и LR для CCP. Например:
- AGGD(PR<CDP_ID>);
- AGGM(LR<CCP_ID>).
CDP_ID и CCP_ID идентификаторы параметров, см. их значения при вызове этих параметров в соответствующих формах.