Пользователи
В разделе о платформе дано подробное описание о Ролях и привилегиях пользователей.
Общие привилегии пользователя складываются следующим образом:
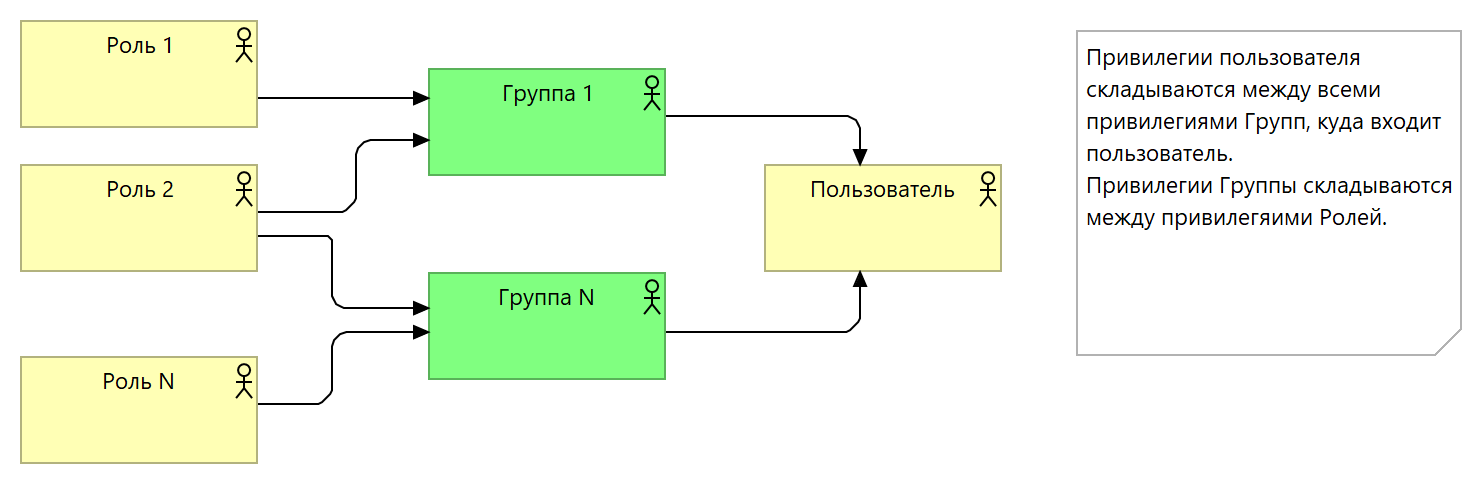
Группы
Группа предназначена для создания функциональных (рабочих) групп пользователей платформы в соответствии с выполняемыми ими задачами.
Инфо
Выполнение операций с группами доступно пользователям с ролями «Администратор доступа» (AA), «Системный администратор» (SA) или «Суперпользователь» (Root).
Названия групп могут быть любыми, в зависимости от требований Заказчика. С любой группой может быть связано любое количество существующих ролей и учетных записей пользователей.
Типовой список групп, которые Вы можете создать, представлен в таблице ниже.
Типовые функциональные группы
| Группа | Системные роли | Основные функции |
|---|---|---|
| РУКОВОДСТВО | Наблюдатель (SP) | • Просмотр информации всех разделов ЛК |
| ИНЖЕНЕРЫ | Привилегированный пользователь (PU) | • Просмотр информации всех разделов ЛК |
| • Включение/выключение Ручного режима управления | ||
| • Включение/выключение ИСО при включенном Ручном режиме управления | ||
| • Создание/изменение типовых и временных расписаний работы объектов | ||
| • Изменение уставок управления ИСО | ||
| АДМИНИСТРАТОРЫ | Администратор доступа (AA), Привилегированный пользователь (PU) | • Просмотр информации всех разделов ЛК |
| • Создание/изменение/удаление учетных записей пользователей ЛК | ||
| • Создание/изменение/удаление объектов мониторинга и управления в ЛК | ||
| • Конфигурирование работы ЛК на прикладном уровне (создание/изменение/удаление ТК, КП, контроллеров, устройств, расписаний, правил, уставок, тегов, справочников, шаблонов и т.д.) | ||
| СИСТЕМНЫЕ АДМИНИСТРАТОРЫ | Системный администратор (SA) | • Управление ЛК и контроллерами на системном уровне с максимальными привилегиями |
Создание группы
- В разделе «ДОСТУП К СИСТЕМЕ» откройте окно «Группы».
- Нажмите на кнопку «+» («Добавить»).
- В правой части окна «Создать» заполните поля «ИМЯ ГРУППЫ» и «ОПИСАНИЕ».
- Нажмите на кнопку «СОХРАНИТЬ».
- Щелкните по появившейся ссылке «Роли (0)».
- В открывшемся окне «Роли», удерживая нажатой клавишу SHIFT, в списке «Все роли» выделите названия ролей, которые необходимо включить в создаваемую группу, и нажмите на кнопку «>». В результате эти названия отобразятся в списке «Выбранные роли».
- Нажмите на кнопку «Сохранить».
В дальнейшем Вы можете редактировать состав группы, добавляя или удаляя из нее системные роли. Если группа временно стала ненужной, просто удалите все ее связи с ролями.
Удаление группы
- В разделе «ДОСТУП К СИСТЕМЕ» откройте окно «Группы».
- В списке существующих групп пометьте флажком запись ненужной группы.
- Нажмите на кнопку «Удалить» с изображением корзины.
Ограничение доступа к устройствам объекта
Примечание
Доступ пользователей к устройствам на объекте может быть ограничен только для групп, которые содержат роли «Привилегированный пользователь» (Power User) или «Пользователь» (User). Для других ролей в силу их специфики (настройки, конфигурирования мастер-данных) ограничения не применимы.
Если для какой-то функциональной группы определена видимость устройства, то новый пользователь, учетная запись которого входит в эту группу, будет иметь доступ к данному устройству.
Для управления доступом к устройствам откройте раздел "ОБЪЕКТЫ".
Совет
Если значок раздела «Объекты» на панели навигации отсутствует, то нажмите в левом верхнем углу экрана кнопку с тремя полосками, в раскрывшейся панели «Все разделы» найдите плитку «Объекты» и нажмите на неё.
- В разделе «ОБЪЕКТЫ» выберите в таблице запись требуемого объекта и щёлкните по ссылке «Устройства».
- Отметьте флажком запись требуемого устройства и щёлкните по значку «Редактор записей» в верхней части таблицы со списком устройств.
- В правой панели пометьте флажками группы, которым разрешен доступ для устройств.
- Нажмите на кнопку «СОХРАНИТЬ».
Cервис авторизации OAuth
В случае если пользователи должны пользоваться сервисом авторизации своей компании, необходимо описать данный сервис в справочнике сервисов авторизации.
- Откройте раздел «ДОСТУП К СИСТЕМЕ» / «Сервисы авторизации».
- Нажмите на кнопку «+» («Добавить»).
- В правой части окна «Создать» заполните поля;
- «НАЗВАНИЕ СЕРВИСА» (обязательно для заполнения);
- «ВКЛЮЧЕН» – установите этот флажок, если сервис уже включен;
- «URL АВТОРИЗАЦИИ» – веб-адрес сервиса авторизации (обязательно для заполнения);
- «URL ТОКЕНА ПОЛЬЗОВАТЕЛЯ» – веб-адрес токена пользователя (обязательно для заполнения);
- «URL ПОЛУЧЕНИЯ ИНФО ПОЛЬЗОВАТЕЛЯ»;
- «ID КЛИЕНТА INSPARK» (обязательно для заполнения);
- «СЕКРЕТНЫЙ КОД КЛИЕНТА INSPARK»;
- «БАЗОВЫЙ URL INSPARK» (обязательно для заполнения);
- «ПУБЛИЧНЫЙ КЛЮЧ»;
- «LOGIN ID» (обязательно для заполнения);
- «ИМЯ» (обязательно для заполнения);
- «ФАМИЛИЯ»;
- «ОТЧЕСТВО»;
- «POST» – введите текст;
- «ЦВЕТ ФОНА» – щёлкните по цветному прямоугольнику и выберите требуемый цвет на палитре или оставьте цвет по умолчанию (ЧЁРНЫЙ);
- «РУБРИКА ПОЛЬЗОВАТЕЛЕЙ» – выберите рубрику, для которой требуется внешняя авторизация, или оставьте это поле незаполненным;
- «ГРУППА ПОЛЬЗОВАТЕЛЕЙ» – выберите из списка название группы прав доступа, для которой настраивается авторизация;
Примечание
Для каждой группы прав доступа необходимо создать отдельную запись.
- «РЕСУРС» – введите текст;
- «ПРАВА ВИДИМОСТИ» – укажите, какие разрешения должны получить пользователи (например, User.Read);
- «ВЫБЕРИТЕ КОМПАНИЮ» – выберите из списка название компании (если на данном инстансе размещены несколько компаний) или оставьте это поле заполненным по умолчанию.
- Нажмите на кнопку «СОЗДАТЬ» (становится активной, после того как все обязательные поля будут заполнены).
- Нажмите на кнопку «+ ЗАГРУЗИТЬ» и выберите на диске логотип компании, который должен отображаться на странице авторизации пользователя.
Продолжите описывать сервисы авторизации, как описано в данном пункте, для оставшихся групп прав доступа.
Операции с учетными записями пользователей
Инфо
Управление учетными записями доступно пользователям с ролями «Администратор доступа» (AA), «Системный администратор» (SA) и «Суперпользователь» (Root).
Администратор не имеет возможности изменять или сбрасывать пароли пользователей.
Любая учетная запись может связана с любым количеством ролей, групп, рубрик и компаний, существующих на инстансе.
Администратор может управлять учётными записями в той компании, к которой в данный момент подключена его учётная запись.** Если учётными записями пользователей необходимо управлять для другой Компании, то переключите свою учётную запись на эту Компанию.
Создание учетной записи
- В разделе «ДОСТУП К СИСТЕМЕ» откройте окно «Пользователи».
- Нажмите на кнопку «+» («Добавить»).
- В правой части окна «Создать» заполните поля;
- «ВХОД» – логин пользователя (как правило, это корпоративный электронный адрес);
- «ИМЯ» – имя пользователя;
- «ФАМИЛИЯ» – фамилия пользователя;
- «ОТЧЕСТВО» – отчество пользователя (необязательно для заполнения);
- «СЕРВИС АВТОРИЗАЦИИ» – оставьте значение «LOCAL», если пользователь авторизуется в локальной сети, либо выберите из списка значение «ACTIVE_DIRECTORY» (при этом в профиле данного пользователя будут заблокированы все поля, кроме поля "РАЗДЕЛ ПО УМОЛЧАНИЮ" и полей изменения пароля);
- «ДОЛЖНОСТЬ» – должность пользователя (необязательно для заполнения);
- «СТАТУС» – можно оставить не заполненным, если учетная запись должна активироваться сразу (при сохранении записи оно автоматически заполнится значением «Пользователь активен»), либо выберите из списка «Пользователь заблокирован», если учетная запись создается на перспективу;
- «ПАРОЛЬ» – пароль пользователя;
Инфо
Пароль должен удовлетворять критериям сложности: содержать не менее 8 символов – прописные и строчные буквы латинского алфавита, цифры и спецсимволы.
- «КОММЕНТАРИЙ» – любой текст (необязательно для заполнения).
- Нажмите на кнопку «СОХРАНИТЬ».
Удаление учетной записи
Чтобы удалить учетную запись, выполните следующие действия:
- В разделе «ДОСТУП К СИСТЕМЕ» откройте окно «Пользователи».
- Найдите и пометьте флажком ненужную учетную запись.
- Нажмите на кнопку «Удалить» с изображением корзины.
Инфо
Если удалённая учетная запись была связана с несколькими Компаниями, то при её удалении из текущей Компании доступ ко всем остальным Компаниям останется.
- Если необходимо удалить учетную запись данного пользователя в другой Компании, то переключите свою учётную запись на Компанию, в которой необходимо удалить учётную запись пользователя; после повторного входа в систему повторите действия, описанные в пп. 1-3.
Определение ограничений доступа
Функциональные возможности пользователя платформы определяются группами разрешений (см. п. "Операции с группами прав доступа"), с которыми связана его учётная запись, доступными рубриками объектов и Компаниями инстанса.
Включение учетной записи в группы наделяет пользователя привилегиями, требуемыми для выполнения его функций.
- Найдите и выделите в таблице «Пользователи» созданную учетную запись; в правой части окна щелкните по ссылке «Группы (0)».
- В открывшемся окне «Группы» в списке «Все группы» выделите название одной или нескольких групп, в которые должен входить пользователь, нажмите на кнопку «>», затем «СОХРАНИТЬ».
Подключение учетной записи к рубрикам обеспечивает видимость объектов в приложениях платформы. Если подключена рубрика верхнего уровня, то пользователю будут видны все существующие подрубрики и объекты Компании.
- В списке ссылок слева щёлкните по ссылке «Рубрики».
- В открывшемся окне «Рубрики пользователя» проставьте флажки напротив требуемых рубрик (с названием одного, нескольких или всех объектов) и нажмите на кнопку «СОХРАНИТЬ».
Подключение пользователя к Компании обеспечивается при создании его учётной записи . Некоторым пользователям требуется доступ к информации других Компаний, созданных на одном инстансе.
- В списке ссылок слева щёлкните по ссылке «Компании».
- В открывшейся форме «Компании» выделите в списке «Все компании» название Компании, с которой необходимо установить связь, и нажмите на кнопку «>».
- Нажмите на кнопку «СОХРАНИТЬ».
Инфо
Если в списке «Все компании» Вы не увидели требуемого названия Компании, значит, Ваша учётная запись с ней не связана. Обратитесь к другому Администратору, чтобы он связал Вашу учётную запись с этой Компанией.
- Переключите свою учётную запись на другую Компанию, с которой была установлена связь настраиваемой учётной записи, и повторите операции по пп. "Включение в группы" и "Подключение к рубрикам".
