Дашборд
Дашборды (информационные панели) предназначены для получения визуального представления данных, сгруппированных по смыслу на одном экране, для более легкого восприятия информации по каждому объекту.
Чтобы открыть окно поиска дашбордов, к просмотру которых у Вас есть доступ, на панели навигации выберите пункт меню "ПРИЛОЖЕНИЯ" / "Дашборд". Описание элементов этой панели приведено ниже.
Элементы управления
| Элемент | Описание |
|---|---|
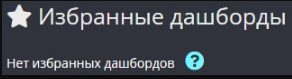 | По умолчанию в секции «Избранное» ничего не отображается. Для появления плитки дашборда в этой секции, зайдите в дашборд и внесите его в избранные, щелкнув по значку "Добавить в Избранное"). |
 | В секции «Все дашборды» по умолчанию не отображаются скрытые дашборды, которые по каким-либо причинам не нужно показывать. Чтобы их увидеть, установите флажок «Показать скрытые дашборды». |
 | Введите в это поле номер или адрес (часть адреса) объекта, чтобы быстро найти виджет интересующего Вас объекта. |
 | Нажмите на эту кнопку, чтобы раскрыть список всех доступных Вам объектов и выполнить поиск. |
 | Нажмите на такую плитку, чтобы отобразить на панели все остальные плитки, не уместившиеся в одной строке для данного территориального учреждения. |
 | Нажмите на эту кнопку, чтобы создать новый дашборд. Данная кнопка видна только пользователям с функциональной ролью "Продвинутый пользователь". |
Чтобы перейти к визуальному контролю критичных данных телеметрии на объекте, выполните следующие действия:
- На панели поиска дашбордов просмотрите список доступных дашбордов.
- При необходимости отобразить плитки всех имеющихся дашбордов конкретного структурного подразделения, щелкните по виджету "Посмотреть все" в конце ряда. Вы также можете провести поиск существующих дашбордов по списку.
- В поле "Поиск" введите номер объекта, который требуется найти, или его адрес (часть адреса), либо щелкните по названию объекта в списке. Символ ">" означает раскрывающийся список.
- Щелкните указателем мыши по плитке или названию найденного объекта.
- В открывшемся окне дашборда выполните визуальный контроль параметров телеметрии и управления оборудованием.
Виджеты, выполняющие одинаковые функции (например, автоматы, управление, графики, диаграммы и т.п.), как правило, сгруппированы на дашбордах в отдельные тематические секции для удобства восприятия и анализа контролируемых параметров.
В левом верхнем углу окна дашборда отображается название объекта; возможно также отображение на дашборде фотографии объекта.
Конфигурирование дашбордов
Инфо
Операции создания, настройки и удаления дашбордов доступны пользователям c роль не ниже PU (Продвинутый пользователь).
Создание дашборда
Чтобы создать дашборд, на котором можно будет размещать виджеты, выполните следующие действия:
- Перейдите в раздел "Дашборд".
- Нажмите на кнопку "+Дашборд".
- В открывшемся окне "Создать дашборд" выполните следующие операции в полях:
- "НАЗВАНИЕ ДАШБОРДА" – введите полное название объекта, части объекта или системы, отображаемых на дашборде;
- "РУБРИКА" – нажмите на кнопку с изображением карандаша, чтобы ввести название рубрики (группы объектов), с которой будет связан дашборд. Если дашборд связан с объектом, рубрика дашборда и объекта должны совпадать;
- "СКРЫТЬ ДАШБОРД" – установите данный флажок, если после создания дашборда требуется время для настройки, прежде чем его можно будет использовать;
- "ССЫЛКА В ТУЛБАРЕ ДАШБОРДА" – нажмите на заголовок "Добавить ссылку на дашборд" и выберите из списка название существующего дашборда, на который необходимо обеспечить быстрый переход из создаваемого дашборда;
- "НАЗВАНИЕ ССЫЛКИ" – заполняется автоматически после выбора ссылки;
- "ТИП ДАШБОРДА" – оставьте значение по умолчанию "WEB" (для десктопной версии ЛК) или выберите из списка "MOBILE" (для мобильного приложения);
- "URL" – заполняется автоматически после выбора ссылки;
- "ЦВЕТ ДЛЯ ФОНА" – при необходимости задать определённый цвет фона дашборда щелкните по чёрному прямоугольнику с белым контуром и выберите желаемый цвет;
- "ИЗОБРАЖЕНИЕ ДЛЯ ФОНА" – выберите из списка название "Фоновые изображения" и пометьте то изображение, которое будет отображаться на дашборде в качестве фона;
- "НЕПРОЗРАЧНОСТЬ ФОНА ВИДЖЕТОВ (%)" – укажите процент непрозрачности;
- "РАЗМЫТОСТЬ ФОНА ВИДЖЕТОВ (%)" – укажите процент размытости;
- Нажмите на кнопку "Добавить дашборд".
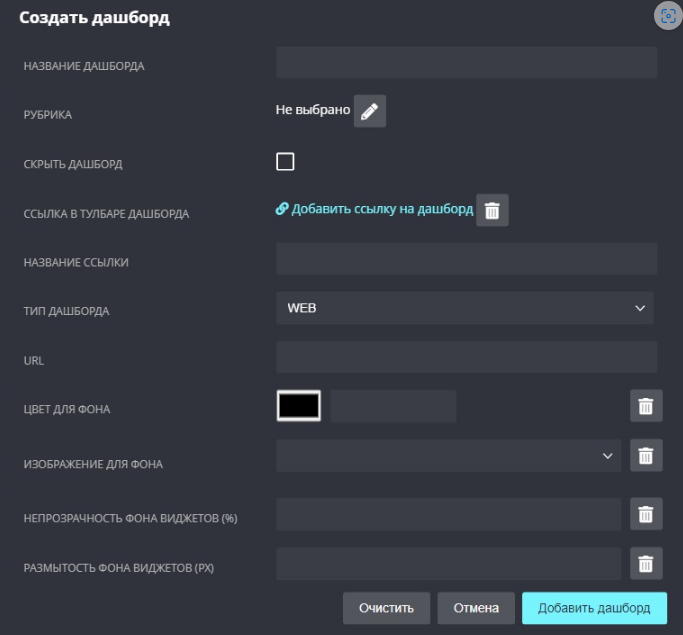
В правом нижнем углу экрана появится сообщение "Дашборд создан". Сортировка расположения добавленной плитки нового дашборда производится в указанной Вами рубрике по алфавиту или в порядке следования номеров объектов, если наименование объектов начинаются с их номеров.
Элементы администрирования и редактирования дашборда
Щелкните указателем мыши по добавленной плитке. Откроется пустое окно с четырьмя кнопками в правом верхнем углу. Описание кнопок представлено в таблице.
Элементы администрирования дашборда
| Кнопка | Описание |
|---|---|
| Нажатие на эту кнопку обновит данные на дашборде до актуальных. | |
 | Нажатие на эту кнопку отобразит выпадающий список, в котором вы можете настроить частоту обновления данных на текущем дашборде. "RealTime" означает обновление в реальном времени, тогда как 1m, 2m и 5m означают обновление каждые одну, две и пять минут соответственно. Полезно при сильной нагрузке на Ваше устройство из-за огромного количества информации на дашборде. |
| Нажатие на кнопку "Расширить дашборд" позволяет перейти в полноэкранный режим отображения дашборда. Обратный переход осуществляется нажатием кнопки "Выйти из полноэкранного режима" или кнопки "Escape" на клавиатуре. | |
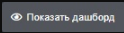 | Отображается только для скрытых дашбордов. Нажмите на кнопку "Показать дашборд", чтобы сделать скрытый дашборд видимым. |
| Нажмите на кнопку "Скопировать дашборд", чтобы выбрать объект для копирования. | |
| Нажатие на кнопку "Разблокировать" позволяет открыть доступ к редактированию дашборда. В результате состав отображаемых кнопок изменится ниже). | |
| Нажмите на кнопку "Виджет", чтобы выбрать виджет и добавить его на дашборд. |
Чтобы перейти в режим изменения созданного дашборда, нажмите на кнопку "Разблокировать", после чего в правом верхнем углу окна отобразятся кнопки редактирования, описанные ниже.
Элементы редактирования дашборда
| Кнопка | Описание |
|---|---|
| После нажатия на кнопку "Редактировать" откроется окно "Редактировать дашборд", в котором Вы можете исправить атрибуты дашборда. | |
| При нажатии на кнопку "Удалить" появляется окно "Подтверждение" с вопросом: "Удалить дашборд со всеми виджетами?" и кнопками "Да"/"Нет". Восстановление дашборда после нажатия "Да" невозможно. | |
 | Кнопка "Скопировать размер", при нажатии на которую появляется окно "Подтверждение" с вопросом: "Скопировать размер на другой экран?" и кнопками "Да"/"Нет". После нажатия "Да" появится экранное сообщение об успешном выполнении операции копирования размеров и произойдет возврат к администрированию дашборда. |
| • кнопка для создания дашборда, адаптированного к экрану мобильного устройства с размером 375 х 768 пикселей; | |
| • кнопка для создания дашборда, адаптированного к планшетному экрану с размером 768 х 1200 пикселей; | |
| • кнопка для создания дашборда, адаптированного к экрану настольного компьютера с размером 768 х 1200 пикселей; | |
| • кнопка для создания дашборда, адаптированного к экрану очень широкого монитора с размером более 1536 пикселей; | |
| • кнопка для создания дашборда, подстраиваемого под размер окна; нажата по умолчанию. | |
| После нажатия на кнопку "Закрыть" производится блокировка режима редактирования и возврат к администрированию дашборда, без сохранения изменений положения и размеров виджетов. | |
| Нажмите на кнопку "Сохранить", чтобы сохранить выполненные изменения. |
Добавление виджета
При построении дашбордов рекомендуется использовать виджеты с общим количеством измеряемых параметров, не превышающим 1000, и не более 10 интервальных виджетов с большим периодом (месяц и более). Невыполнение этих рекомендаций может привести к заметному снижению быстродействия браузера.
Чтобы добавить виджет на созданный дашборд, выполните следующие действия:
- Нажмите на кнопку "+" ("Виджет"). Откроется окно "Добавить виджет".
- Выберите в списке название требуемого виджета и просмотрите пример отображения выбранного виджета в правой части окна.
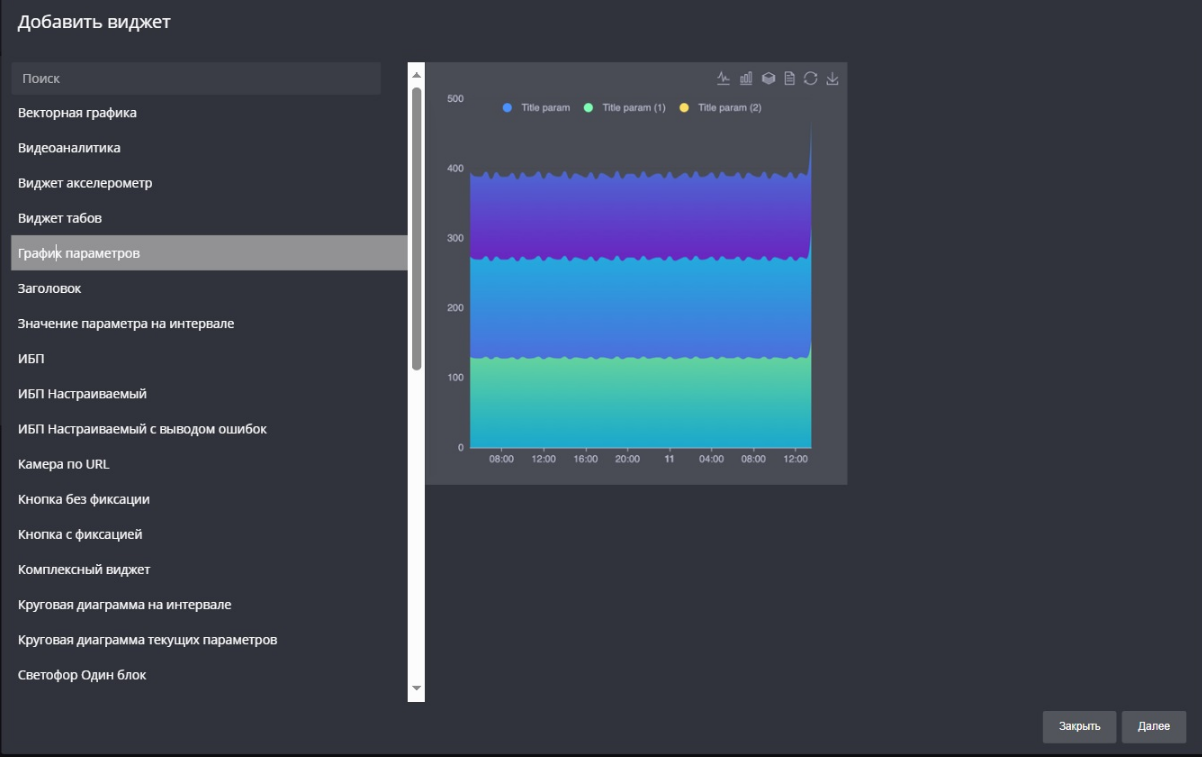
- Нажмите на кнопку "Далее".
- В случае выбора виджета, который требуется настроить, откроется окно "Настройка виджета". Заполните все требуемые поля:
- в поле "ЗАГОЛОВОК ВИДЖЕТА" введите требуемое название вместо заголовка, предлагаемого по умолчанию;
- если необходимости в отображении названия виджета нет, проставьте флажок "СКРЫТЬ ЗАГОЛОВОК";
- в группе полей "Список параметров" выберите требуемые параметры или оставьте значения, предлагаемые по умолчанию;
- если на данном виджете необходимо отображать больше параметров, то воспользуйтесь ссылкой "Нажмите для добавления параметра";
- в открывшемся окне "Выбрать объект" щелкните в списке по записи объекта, для которого создается виджет; открывшийся список соответствует рубрике, указанной на этапах создания дашборда или его редактирования;
- в открывшемся окне выберите из списка контроллер (в случае если на объекте используется несколько контроллеров), устройство, с которыми будет связан виджет, и щелкните по названию параметра, значения которого необходимо отображать на виджете;
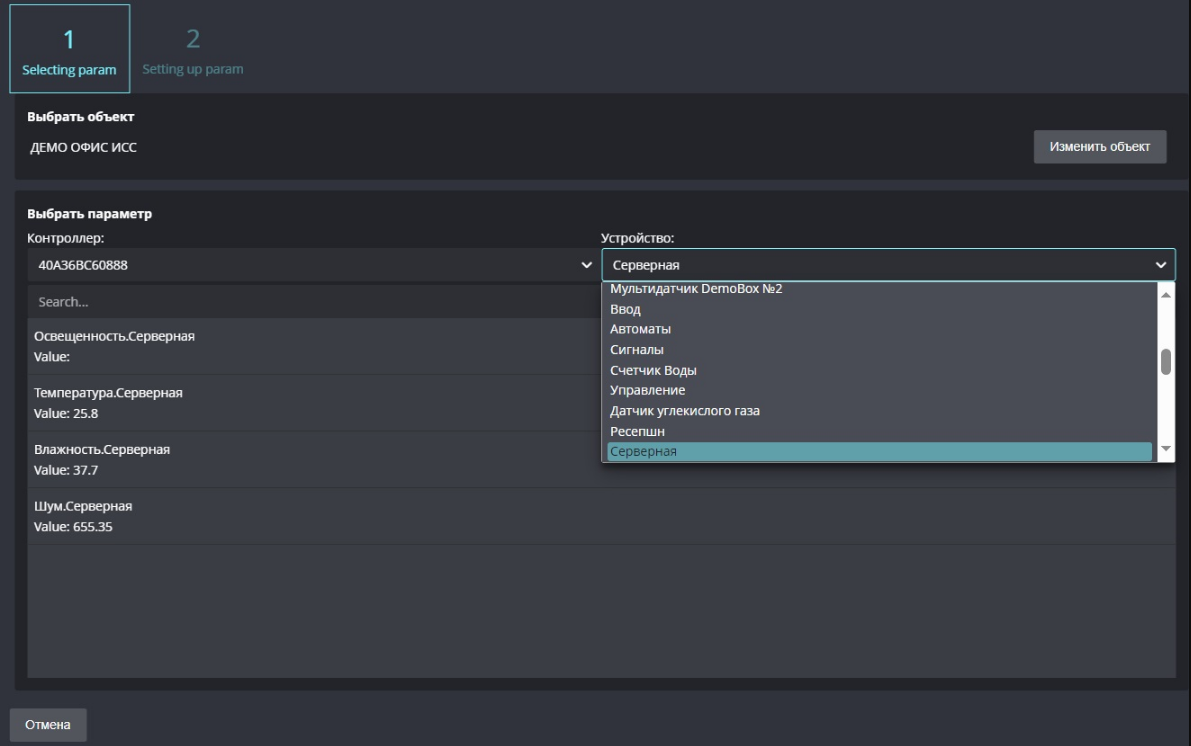
- при необходимости в открывшейся вкладке "2":
- в поле "НАЗВАНИЕ ПАРАМЕТРА" отредактируйте название;
- щелкните по ссылке "Добавить ссылку на дашборд", если требуется разместить на виджете соответствующую ссылку;
- если на данной форме отображается поле "СТРОКА ФОРМАТИРОВАНИЯ», Вы можете его заполнить, как описано ниже;
Инфо
В форме настройки виджета «График параметров» поле "СТРОКА ФОРМАТИРОВАНИЯ" отсутствует, так как форматирование значений определяется точностью измерения на уровне устройств.
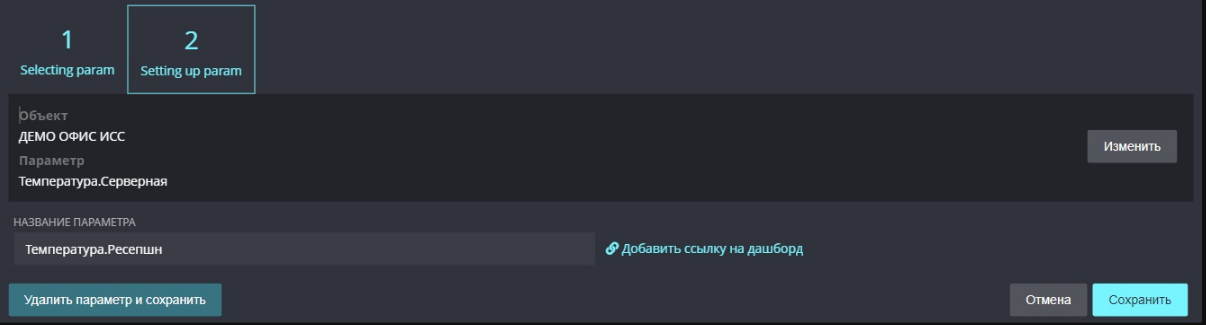
- нажмите на кнопку "Сохранить"; добавленный параметр отобразится в окне "Настройка виджета <Название виджета>".
- Вы можете добавить другие параметры к созданному виджету, повторив вышеуказанные действия, а также удалить параметры, добавленные к виджету, нажав на кнопку "Очистить".
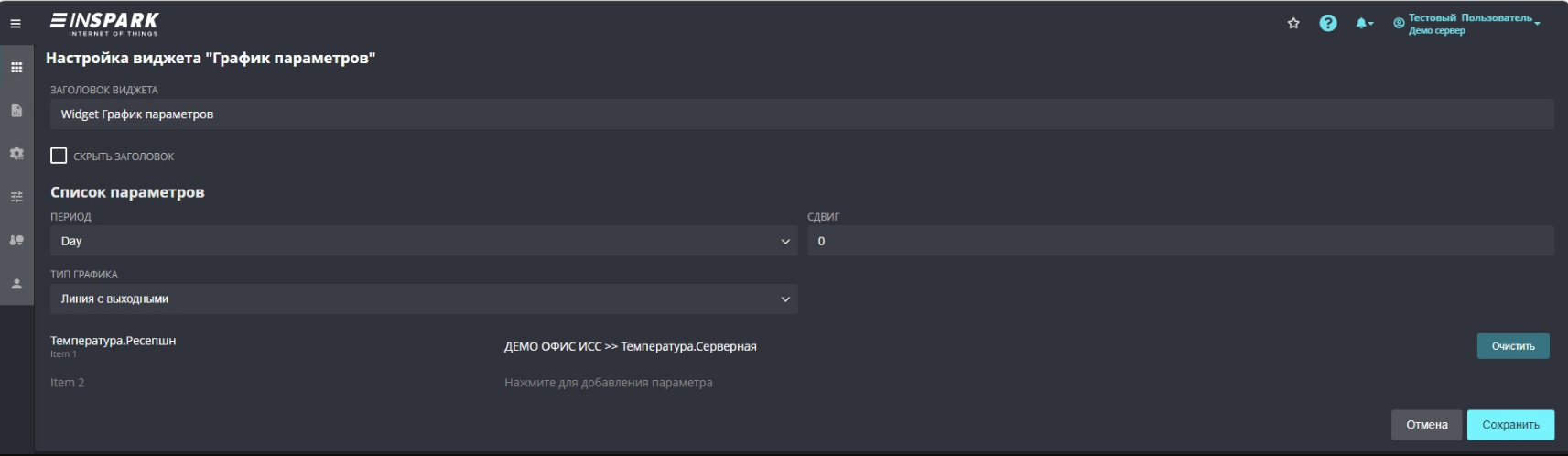
- В окне "Настройка виджета" нажмите на кнопку "Сохранить".
Созданный виджет отобразится в окне создаваемого дашборда.
В зависимости от бизнес-требований Вы можете создавать и размещать на дашбордах виджеты разных видов, описание которых приведено по ссылке.
Правила форматирования значений параметров, отображаемых на виджетах
Значения параметров на виджетах должны отображаться в удобном для восприятия виде, например:
| Напряжение 220.35 В |
|---|
Для этого при настройке виджета необходимо заполнять специальное текстовое поле "СТРОКА ФОРМАТИРОВАНИЯ" (см. рисунок "Установка параметра для виджета"). Правило заполнения данного поля описывается выражением:
| [Строка1] [%<символ формата>] [Строка2] |
|---|
| где: |
- [Строка1] – любой текст, который указывается в случае, если перед значением параметра необходимо что-то написать (в примере, приведенном выше, это слово "Напряжение");
- [%<символ формата>] – текст, который добавляется при необходимости отформатировать значение параметра; без этого текста значение будет отображаться как есть, а [Строка1] и [Строка2] отображаться не будут;
• % – спецсимвол, указывающий на необходимость форматирования;
• <символ формата> – задает формат представления (см. таблицу "Действия символов форматирования" ниже), например:
"%.1f" определяет вывод десятичного числа, округленного до одного знака после точки (символ точки "." является обязательным);
"%i" определяет вывод числа, округленного до целого значения;
- [Строка2] – любой текст, который указывается в случае, если после значения параметра необходимо что-то написать (в примере, приведенном выше, это единица измерения "В").
Действия символов форматирования
| Символ формата | Тип значения | Результат форматирования |
|---|---|---|
| b | integer | бинарное число (01010101) |
| c | integer | значение из кодовой таблицы ASCII |
| i | integer | целое число |
| e | float | число с плавающей точкой |
| u | integer | модуль целого числа |
| f | float | число с плавающей точкой как есть |
| o | integer | число в восьмеричной системе счисления |
| s | string | строка как есть |
| t | true или false | |
| x | integer | число в шестнадцатеричном формате со строчными буквами (lower-case) |
| X | integer | число в шестнадцатеричном формате с прописными буквами (upper-case) |
| hh:mm | float или integer | время в формате часов и минут |
Способы форматирования измеряемых параметров рассмотрены на примерах.
Примеры форматирования значений параметров на виджетах
| Текст в поле "СТРОКА ФОРМАТИРОВАНИЯ" | Измеренное значение параметра | Отображение на виджете |
|---|---|---|
| Напряжение %.2f Вольт | 260.105423525 | Напряжение 260.11 Вольт |
| %i Вт | 0.32213627 | 0 Вт |
| %hh:%mm | 1051.17959 | 17:31 |
Изменение виджета
Чтобы изменить параметры виджета:
- в окне дашборда нажмите на кнопку "Разблокировать";
- в правом верхнем углу виджета нажмите на значок с тремя точками , затем "Конфигурация виджета" );
- в открывшемся окне добавьте необходимые параметры или измените указанные ранее;
- в окне "Настройка виджета" нажмите на кнопку "Сохранить". Измененный виджет отобразится в окне созданного дашборда.
Чтобы изменить размеры и местоположение виджета на дашборде:
- в окне дашборда нажмите на кнопку "Разблокировать";
- схватитесь указателем мыши за правый нижний угол виджета и растяните его до требуемых размеров;
- схватитесь двойным кликом указателя мыши за область с названием виджета и перетащите виджет вправо, ориентируясь на появившиеся линии сетки;
- нажмите на кнопку "Сохранить".
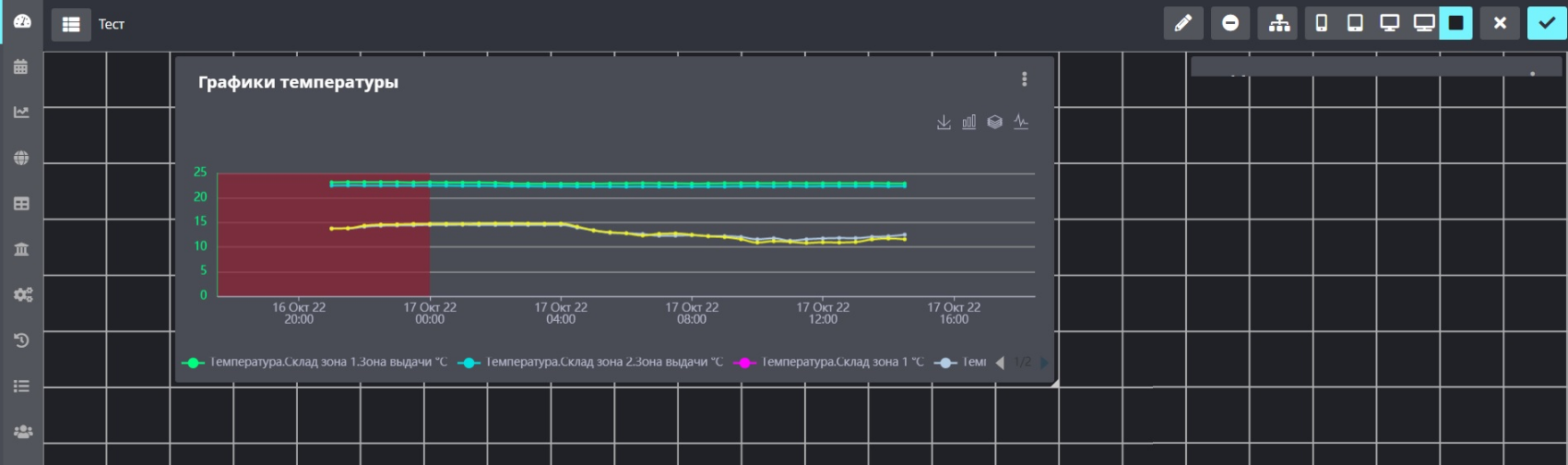
Копирование виджета
Чтобы скопировать виджет, выполните следующие действия:
- В окне дашборда нажмите на кнопку "Разблокировать".
- В правом верхнем углу виджета нажмите на значок с тремя точками , затем "Скопировать виджет" .
- В открывшемся окне "Копирование виджета":
- выберите в списке дашборд, на который необходимо скопировать виджет (можно выбрать тот же дашборд), и нажмите на кнопку "Продолжить";
- выберите контроллер, с которым связан дашборд, и нажмите "Скопировать".
- В окне подтверждения нажмите на кнопку "Обновить дашборд".
В результате добавленный виджет отобразится на выбранном Вами дашборде.
- В окне дашборда нажмите на кнопку "Сохранить".
Удаление виджета
Чтобы удалить ненужный виджет, выполните следующие действия:
- В окне дашборда нажмите на кнопку "Разблокировать".
- В правом верхнем углу виджета нажмите на значок с тремя точками , затем "Удалить виджет" .
- В окне подтверждения операции удаления выберите "Да".
В результате виджет будет удален из системы без возможности восстановления.
Копирование дашборда
Для упрощения создания дашборда Вы можете использовать функцию копирования дашборда, созданного ранее.
Примечание
Операция копирования дашборда выполнима при соблюдении следующих условий:
- На дашборде должен быть настроен хотя бы один виджет с измеряемым параметром;
- Копируемый дашборд должен быть связан только с одним контроллером;
- У объекта, для которого создается копия дашборда, и у объекта, дашборд которого копируется, должны быть одинаковые конфигурации.
Если на дашборде отображаются параметры, связанные с несколькими контроллерами, то при попытке копирования такого дашборда появится сообщение об ошибке:
"Дашборд <Название> связан более чем с одним контроллером".
Чтобы скопировать дашборд (содержащий измеряемые параметры и связанный только с одним контроллером на объекте, имеющем идентичную конфигурацию), выполните следующие действия:
- В разделе "Дашборд" найдите и откройте дашборд, который необходимо скопировать.
- Нажмите на кнопку "Скопировать дашборд".
- В открывшемся окне "Копирование дашборда" укажите в списке (в данный список входят объекты с идентичными конфигурациями) флажками один или несколько объектов, с которыми необходимо связать копию дашборда, и нажмите на кнопку "Скопировать".
Появится сообщение о выполнении операции копирования. Вы можете перейти по ссылке с названием копии дашборда, указанной в сообщении, чтобы просмотреть и отредактировать копию дашборда, как описано в данном разделе выше.
Добавленная копия дашборда будет доступна для поиска в разделе "ДАШБОРД", а также ссылка на копию отобразится в разделе "КАРТЫ" на вкладке "Дашборды" соответствующего объекта.
Удаление дашборда
Чтобы удалить дашборд, выполните следующие действия:
- В разделе "Дашборд" найдите дашборд, который необходимо удалить, и откройте его.
- Нажмите на кнопку "Разблокировать".
- Нажмите на кнопку "Удалить", в окне подтверждения операции удаления выберите "Да".
В результате дашборд со всеми его виджетами, а также все ссылки на этот дашборд будут удалены из системы.
